This tutorial uses ChronoForms, a popular extension for Joomla!, to illustrate how you can integrate the Consent Database with your Joomla! forms. If you’re using another extension you may still refer to this tutorial as the implementation approach is generally the same.
To use the Consent Database with ChronoForms you’ll need to use the JavaScript method of implementation.
In short, you must:
id tags; andTo begin, copy the code you find under Consent Database > Embed > Javascript.
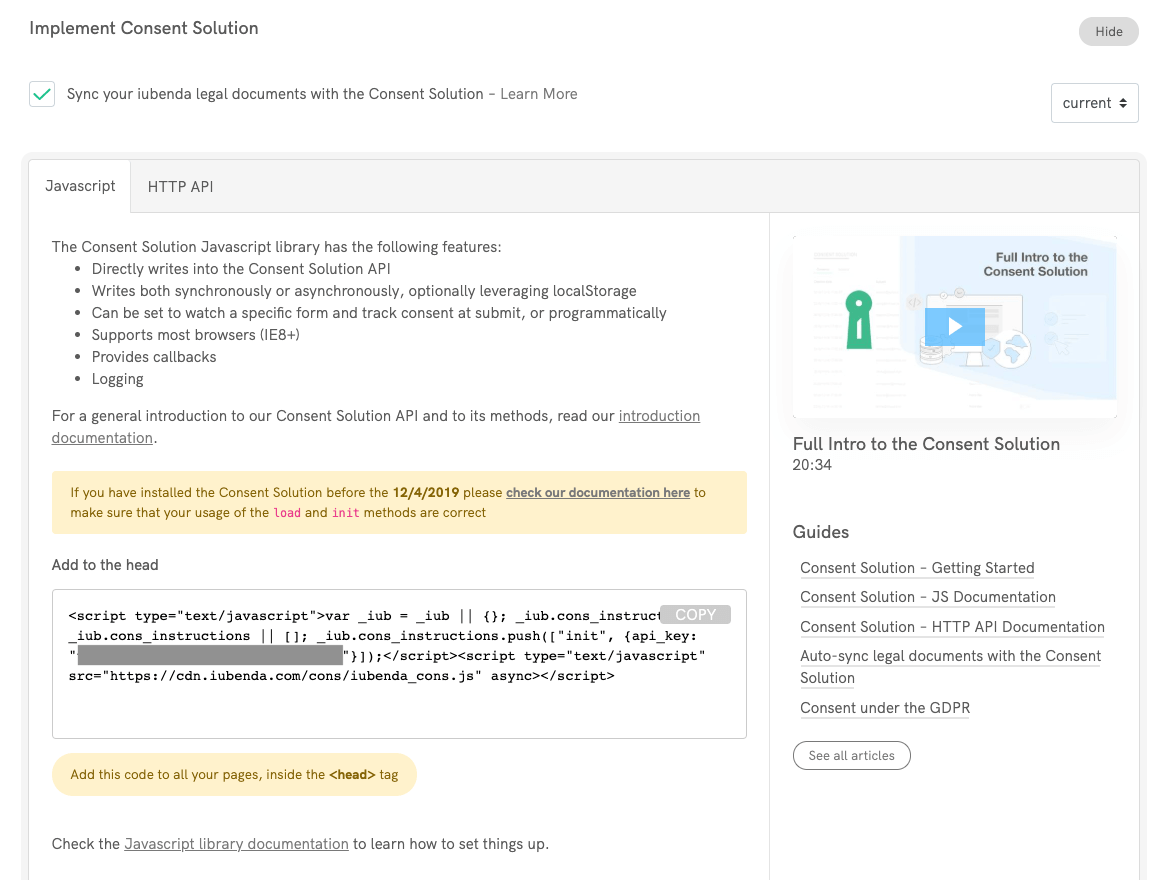
Then paste this code inside the head of all your pages. You can do this via one of the following methods:
head by going to Extensions > Plugins > System – Headtag > Menu Item Tags and paste the Consent Database script.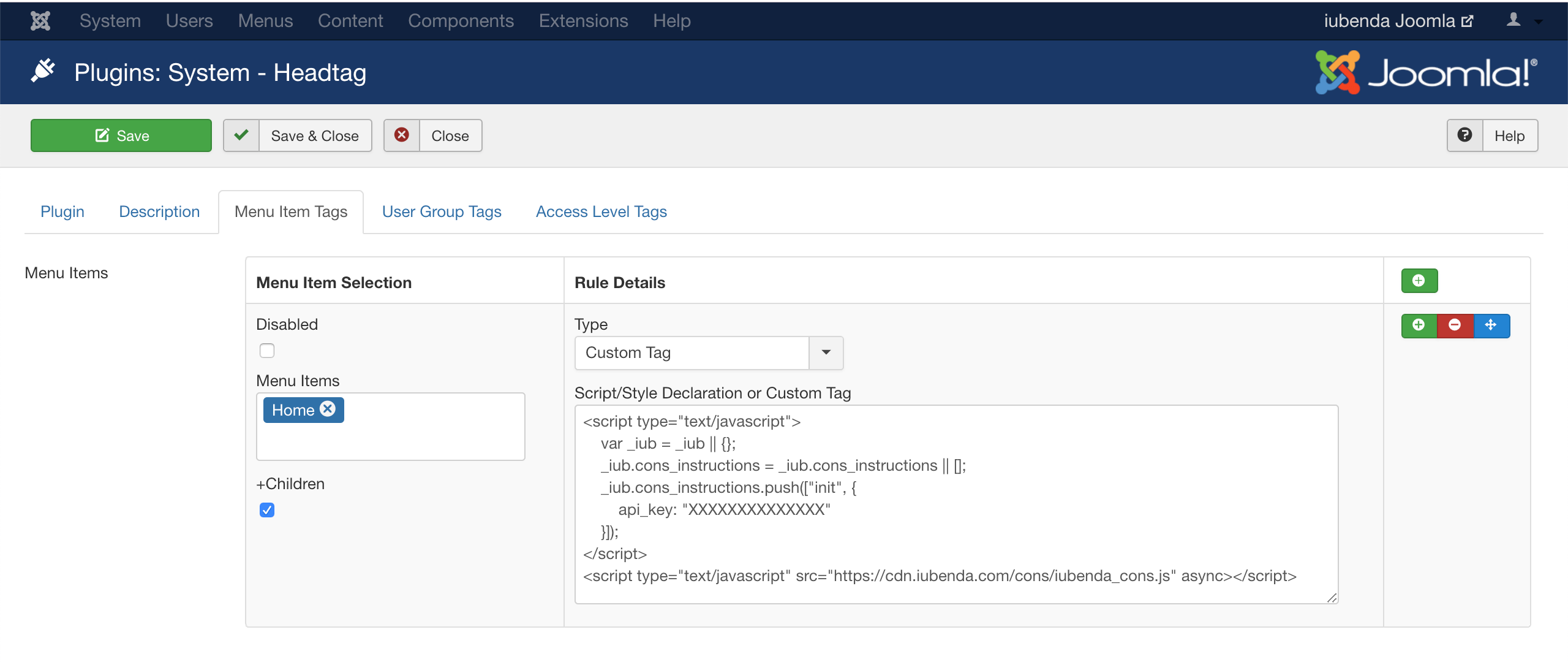
Once you’ve included the Consent Database’s code inside the head of your site, access your Joomla! dashboard and create a form (e.g. “contact”) using the ChronoForms extension.
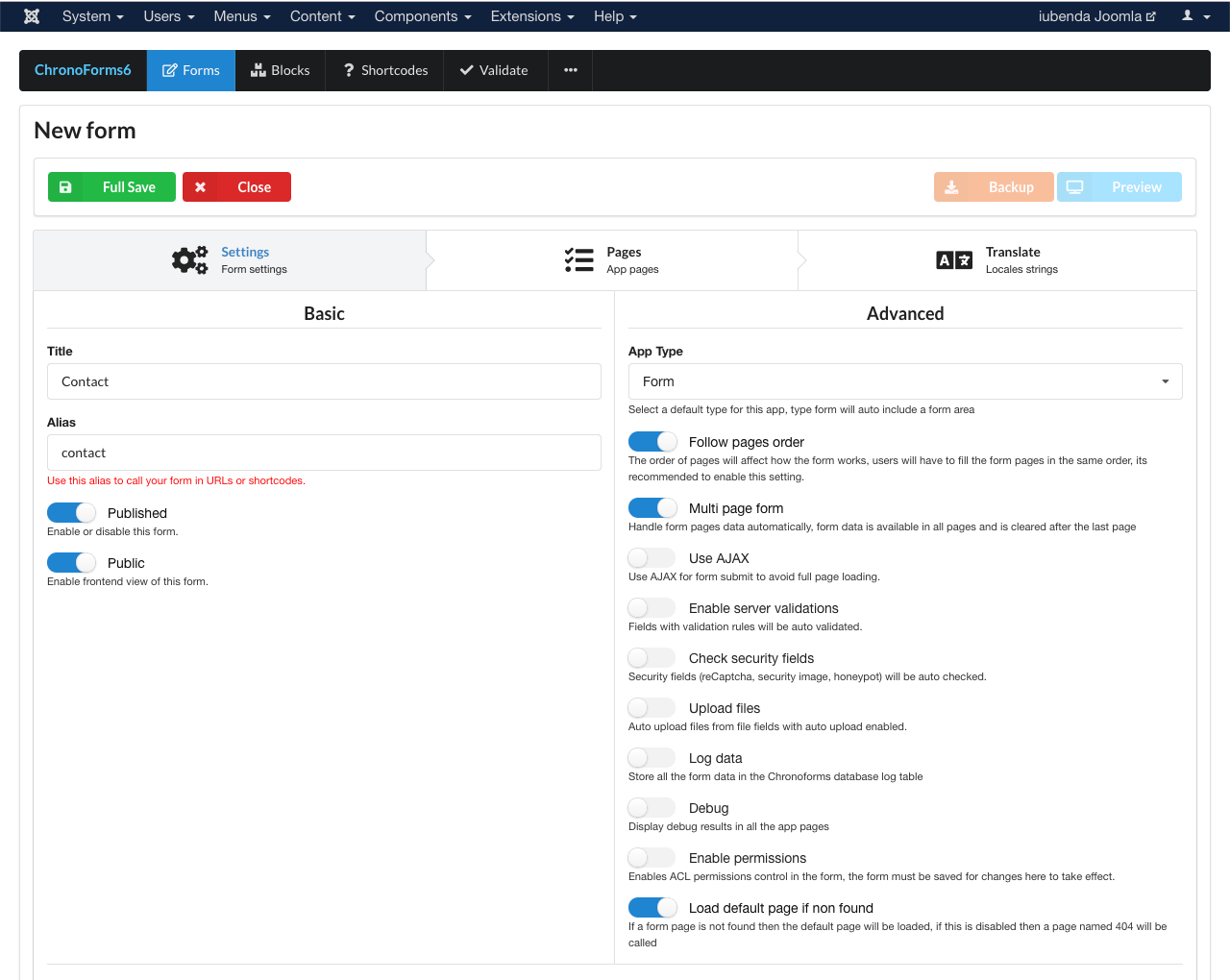
If you’re already using ChronoForms on your site, simply head to your forms overview page (Components > ChronoForms6) and click on the form you’d like to integrate with the Consent Database.
Here’s the contact form we’ll be using in our implementation example (name, email, message and newsletter subscription):
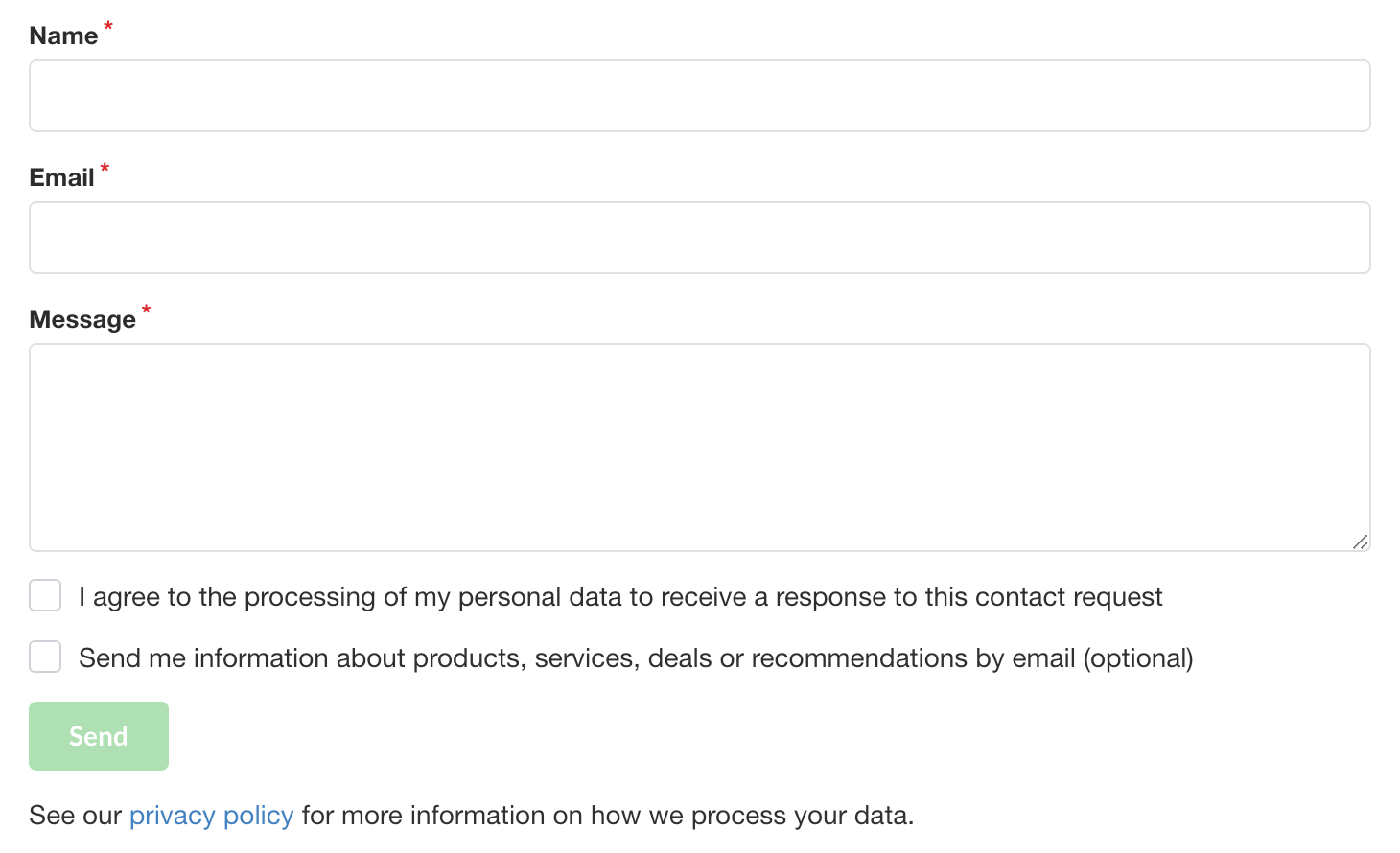
On ChronoForms it will look something like this:
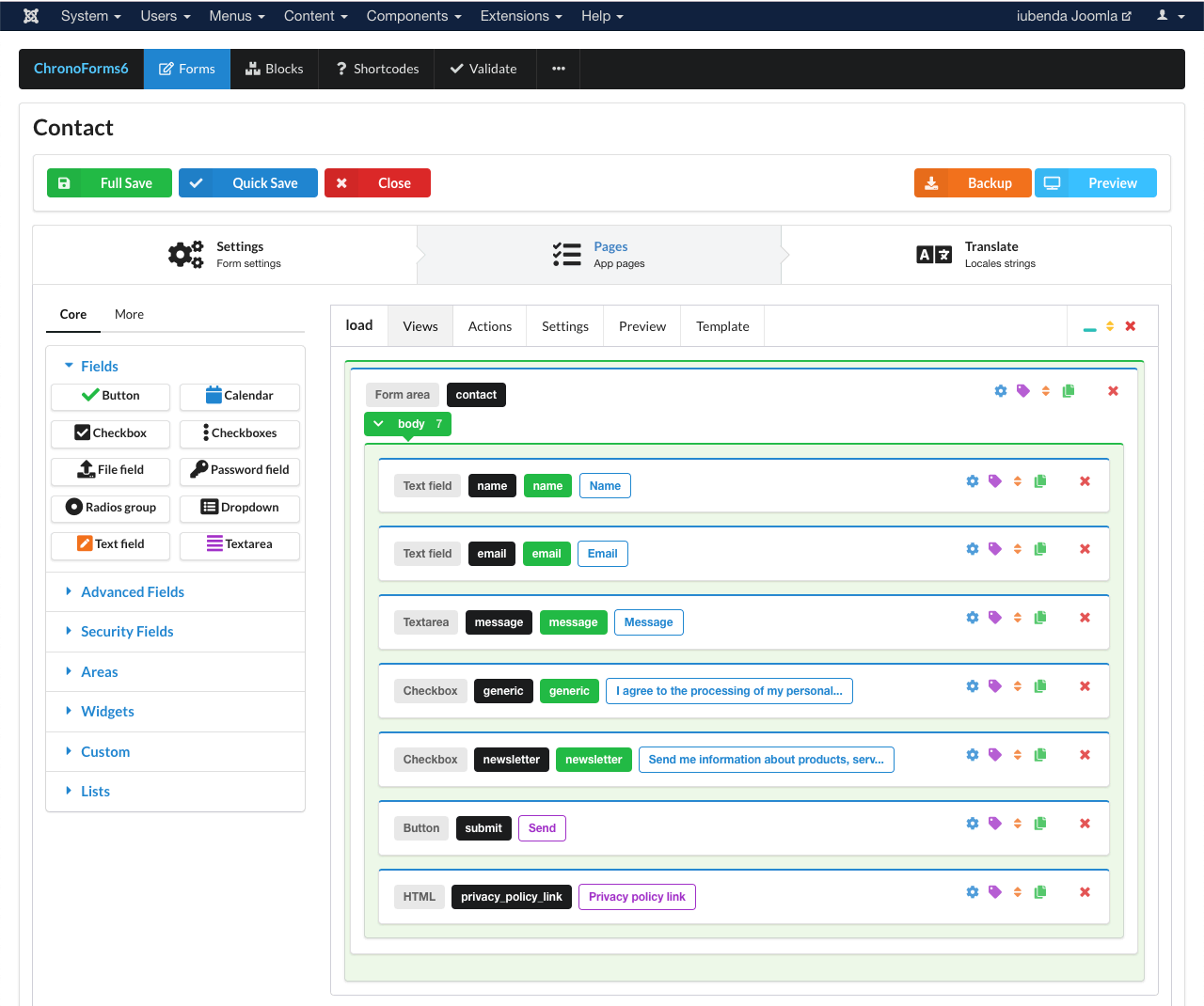
Once you’ve defined your form area, you’ll need to customize the form to map its various inputs so that the Consent Database can actually identify and pull the information that your users enter into the various input points.
To do the mapping you can use the load (or submit) function with the map object. In order for the load/submit function to work you’ll need:
id for the form element;subject and preferences inputs; andid for the submit element; a. Click on the settings icon next to the form area and add an id to your form:
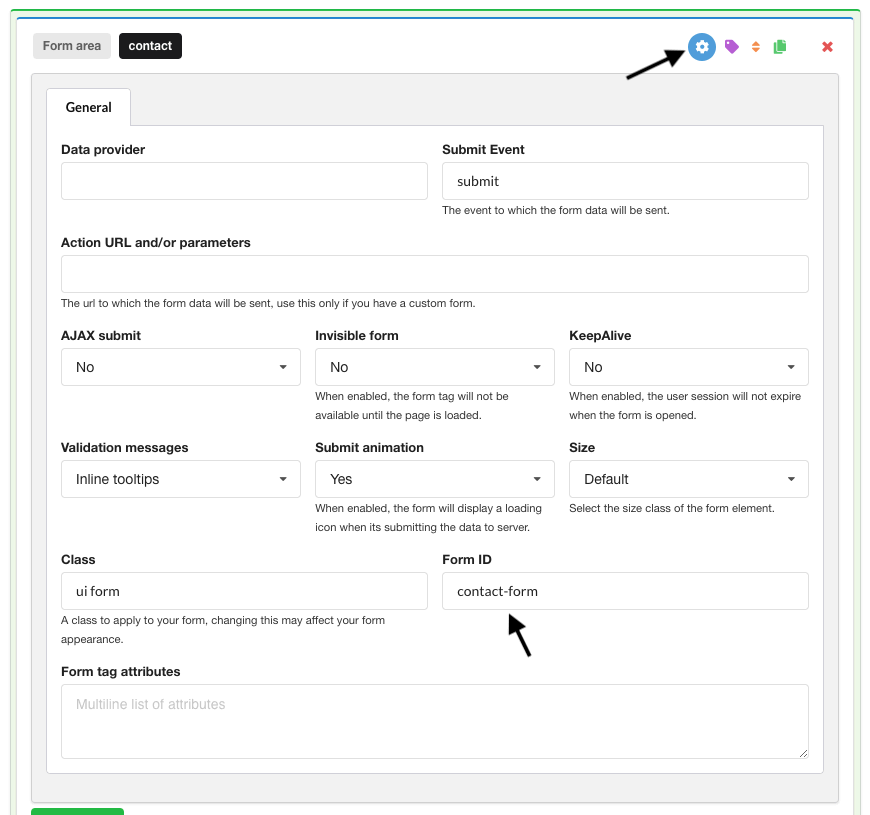
b. Similarly to the Form ID, add an id to the text fields (in our example, name, email and message):
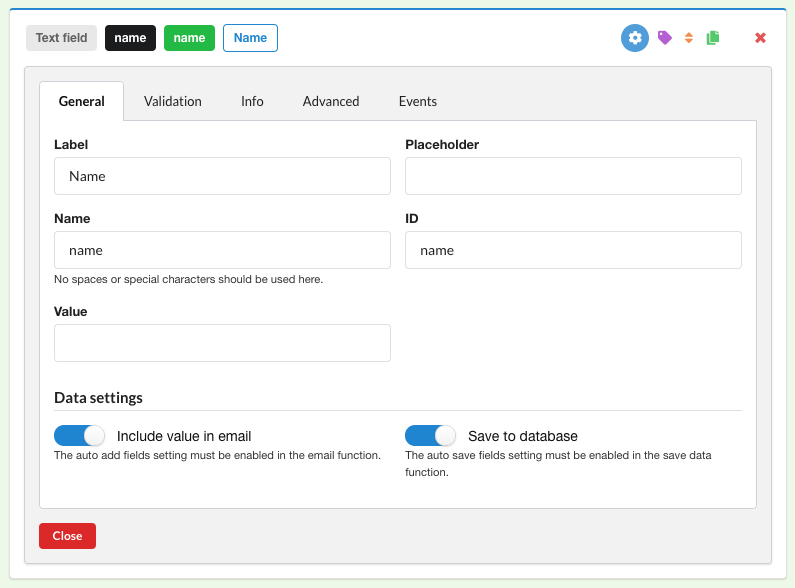
And to the checkboxes (in our case, “generic” and “newsletter”):
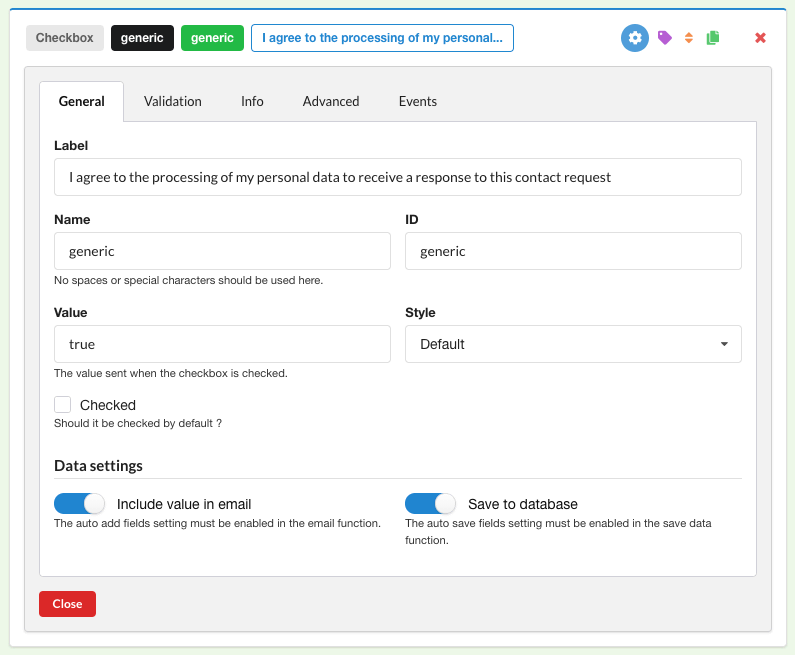
For a mandatory checkbox like the generic above, be sure to:
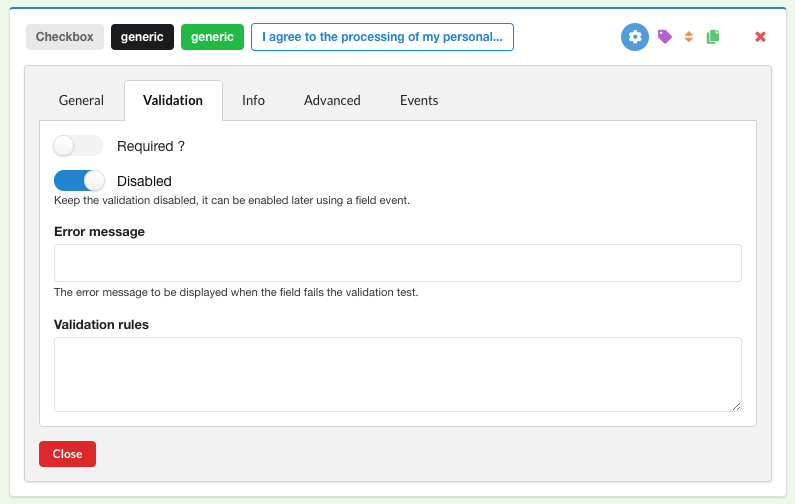
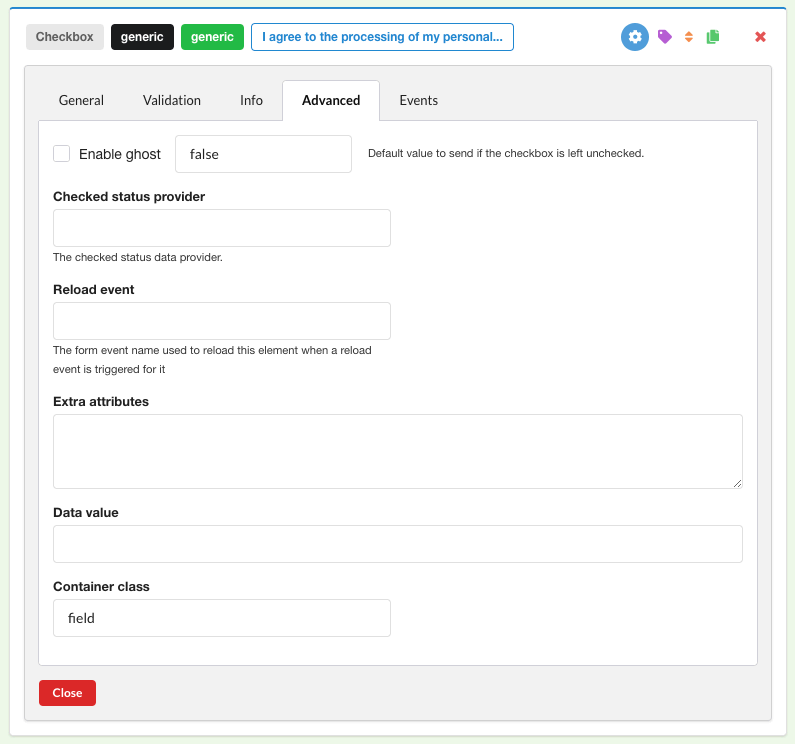
#contact-submit, as indicated on the general configuration of the submit button): 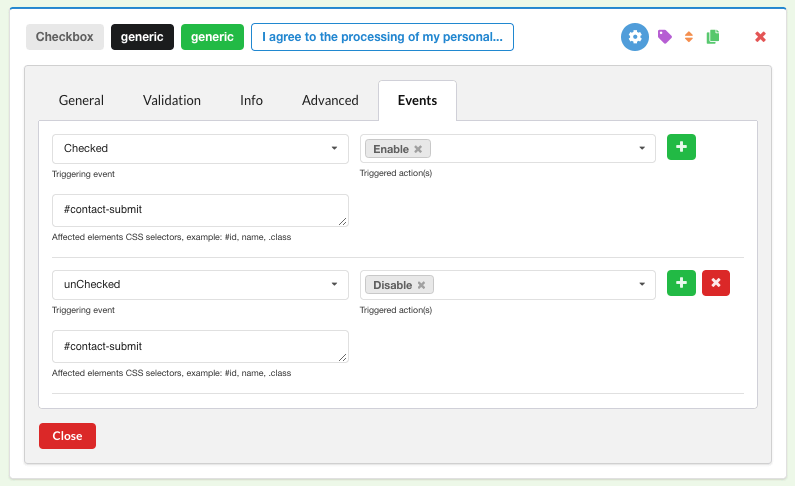
c. Finally, add an id to the submit button as well:
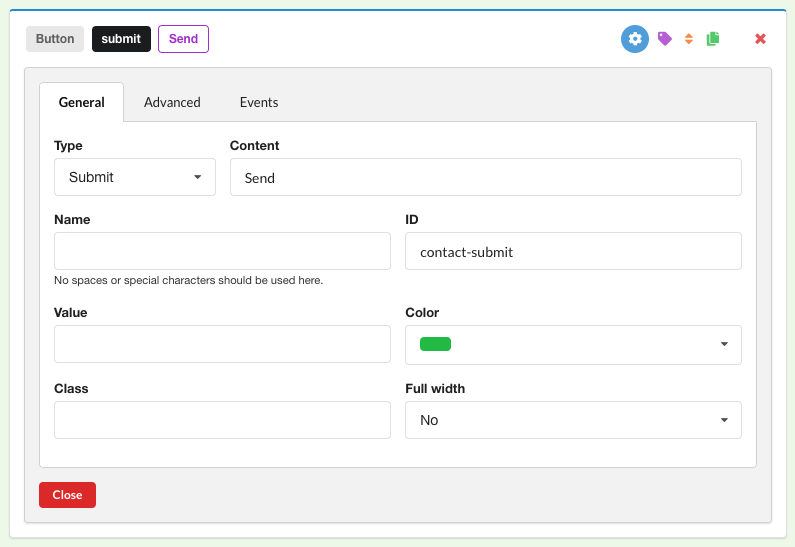
You may also want to add a confirmation message to be shown to your users after they’ve filled out the form (submit > Actions):
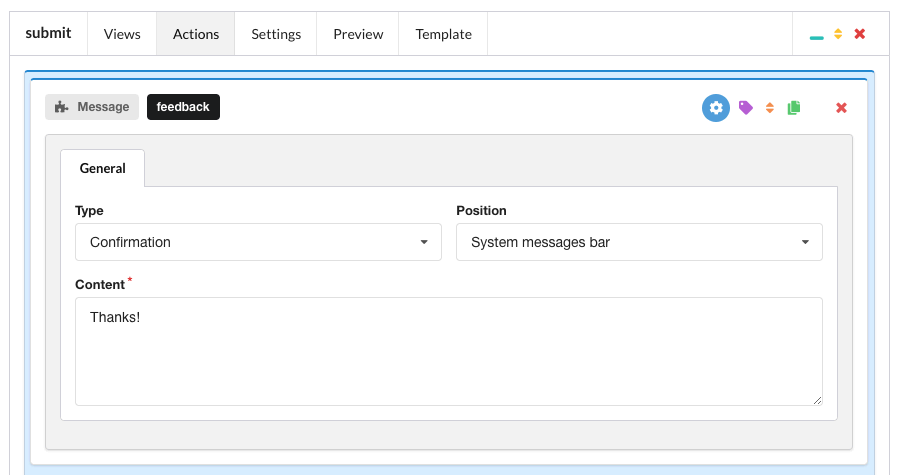
Save your changes and make sure that your form is published.
If you’re modifying an already-existing form on your site, jump to the section below, otherwise (if you’ve only just created the form) copy the shortcode generated by ChronoForms:
{chronoforms6}contact{/chronoforms6}And paste it in a page of your site (e.g., “Contact us”).
Now that your form is ready you need to make sure that it sends the information to the Consent Database when the user fills in and submits it. There are two ways to do this:
load method allows you to send the Consent data to iubenda APIs asynchronously;submit method allows you to send the Consent data to iubenda APIs synchronously.The load function allows you to bind fields of the consent object to input fields of your <form> and to automatically record the consent either by setting up a trigger function under submitElement: or programmatically via a dedicated trigger.
By default, this method writes into localStorage to protect from any loss of data in case a new page is loaded before the JavaScript has finished executing.
The load function must only be invoked after the declaration of the form object (as can be seen in the example below).
Here’s the load function with the map object:
<script>
_iub.cons_instructions.push(["load", {
submitElement: document.getElementById("contact-submit"),
form: {
selector: document.getElementById("contact-form"),
map: {
subject: {
first_name: "name",
email: "email"
},
preferences: {
generic: "generic",
newsletter: "newsletter"
}
}
},
consent: {
legal_notices: [{
identifier: "privacy_policy",
},
{
identifier: "cookie_policy",
}
],
}
}])
</script>In the code above please note:
contact-submit and contact-form ids;first_name and email subject mapping (remember that you have four non-editable options: first_name, last_name, full_name and email);generic and newsletter);legal_notices, which are automated if you sync your iubenda legal documents with the Consent Database (just use the standard identifiers privacy_policy and cookie_policy).Be sure to include the load method after the form (for example inside the footer of your contact page), and you’re done!
Once you’ve collected your consents, you’ll be able to sort and analyze your user consent data in the Consent Dashboard.
Read the JS documentation for more information about the load method.
The submit method allows you to send the Consent data to iubenda APIs synchronously.
Please note that this method will not work if there is a redirect after the form is submitted.
<script>
document.getElementById("contact-submit").onclick = function() {
sendToConsentSolution()
};
function sendToConsentSolution() {
var inputName = document.getElementById("name").value;
var inputEmail = document.getElementById("email").value;
var inputMessage = document.getElementById("message").value;
var subjectId = inputEmail.toLowerCase().replace(/\W/g, '-'); //optional
_iub.cons_instructions.push(["submit", {
form: {
selector: document.getElementById("contact-form"),
map: {
subject: {
first_name: "name",
email: "email"
},
preferences: {
generic: "generic",
newsletter: "newsletter"
}
}
},
consent: {
subject: {
id: subjectId
},
legal_notices: [{
identifier: "privacy_policy"
},
{
identifier: "cookie_policy"
}
]
}
}])
}
</script>In the code above please note:
contact-submit and contact-form ids;first_name and email subject mapping (remember that you have four non-editable options: first_name, last_name, full_name and email);generic and newsletter);legal_notices, which are automated if you sync your iubenda legal documents with the Consent Database (just use the standard identifiers privacy_policy and cookie_policy);subjectId with the email address – for example – of the subject, all lowercase and with the symbol “-” instead of “.” and “@” (this way for john.doe@iubenda.com the subjectId would become john-doe-iubenda-com).Be sure to include the submit method after the form (e.g., inside the footer of your contact page), and you’re done!
Once you’ve collected your consents, you’ll be able to sort and analyze your user consent data in the Consent Dashboard.
Read the JS documentation for more information about the submit method.