In dieser Anleitung führen wir Sie durch Zapier und zeigen Ihnen, wie Sie es in die Consent Database von iubenda integrieren können. Um Ihnen die Suche zu erleichtern, sehen Sie sich bitte das Inhaltsverzeichnis auf der linken Seite des Bildschirms an.
Es wird häufig als Übersetzer zwischen Online-APIs beschrieben und hilft, die Produktivität der Mitarbeiter zu steigern, indem es Zeit spart, indem es reguläre Arbeits- und Geschäftsprozesse wie das Management potenzieller Kunden (Lead management) automatisiert. Außerdem koordiniert es den Datenfluss zwischen Tools und Online-Diensten, die sonst nicht miteinander verbunden wären. Dies geschieht über eine Benutzeroberfläche, auf der Sie Workflow-Regeln einrichten können, um zu bestimmen, wie die Automatisierungsfunktion funktioniert.
Um ein Beispiel für diese Funktion zu geben:
Wenn ein potenzieller neuer Kunde in ein Google Sheets Spreadsheet hochgeladen wird, kann der Kontakt sofort in Salesforce importiert und einem Vertriebsmitarbeiter zugewiesen werden. Weitere Teammitglieder können über Slack benachrichtigt werden, und der Teamleiter kann per E-Mail benachrichtigt werden, wenn die neue Kontaktperson kontaktiert wird.
Die Integration ermöglicht mehrere Sonderfälle, vor allem die Handhabung von Einwilligungspräferenzen. Wir haben zum Beispiel vier verschiedene Einstellungsoptionen für die Aktion “Einwilligung erstellen” (Newsletter, Datenschutz, AGBs und Marketing) aufgenommen. Wenn Sie weitere Einstellungen benötigen, müssen Sie diese über Webhooks von Zapier integrieren und sich auf unsere API-HTTP-Anleitung beziehen. Darüber hinaus müssen Sie bis auf Weiteres für alle Zapier-Verbindungsvorgänge ihre iubenda-Rechtsdokumente mit der Consent Databse synchronisieren.
Falls Sie es noch nicht getan haben, müssen Sie zunächst ein Konto bei Zapier erstellen (psst, das Erstellen eines Kontos ist kostenlos!). Folgen Sie dem unten stehenden Link, um den Integrationsprozess zu starten.
Hier ist der Link, um die Integration zu starten.
Nachdem Sie auf den Link geklickt haben, gelangen Sie in den Zapier-Editor, wo Sie aufgefordert werden, einen Zap mit Ihrem Produkt zu erstellen.
Wenn Sie Zapier für die Integration Ihrer Consent Databse verwenden, stellen Sie sicher, dass Sie es zu Ihrer Datenschutzerklärung hinzufügen.
Für die Zapier-Authentifizierung müssen Sie den privaten iubenda-API-Schlüssel angeben, der im HTTP-Abschnitt der Einbettungsoptionen für die Consent Database verfügbar ist.
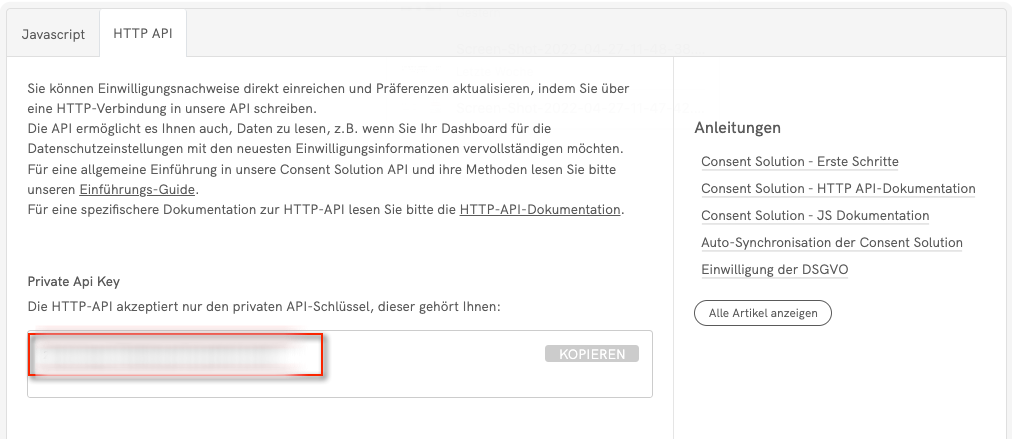
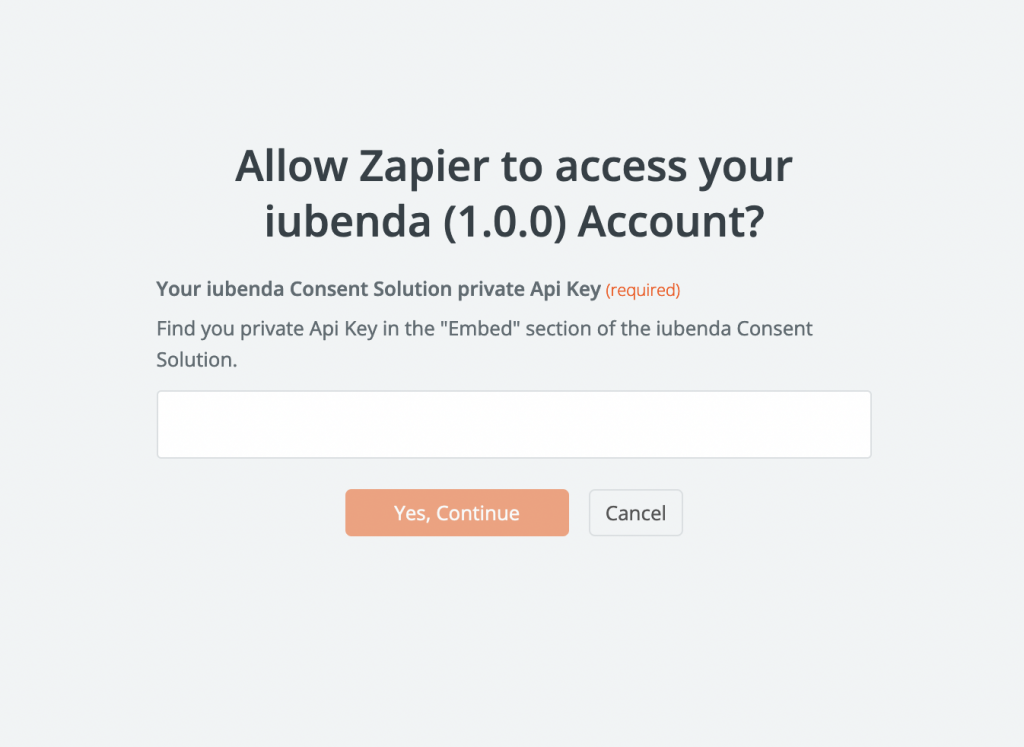
Sobald Sie Zapier-Zugriff auf die iubenda Consent Database erhalten haben, können Sie jeden anderen unterstützten Dienst auf Zapier als Quelle für die verfügbaren Aktionen verbinden.
Im folgenden Beispiel würde ein neuer Eintrag in Typeform eine neue Einwilligung in der Consent Database erzeugen.
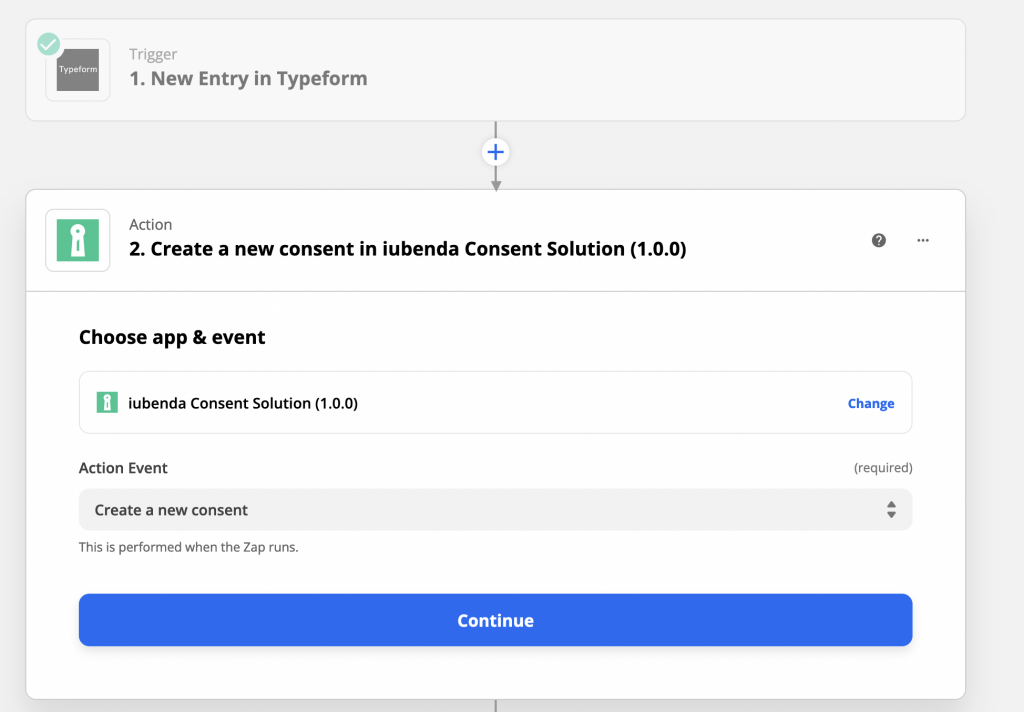
Diese Aktion basiert auf der HTTP-Anfrage CREATE consent und erstellt eine neue Einwilligung in der iubenda Consent Database.
Mit der neuen Einwilligung wird automatisch ein neuer “Subject” erstellt, der im relativen Abschnitt des Consent Database Dashboards verfügbar ist.
Jede Einwilligungsaktion enthält alle Informationen, die erforderlich sind, um diese spezifische Einwilligung, die Person, die sie erteilt hat, die mit dieser Einwilligung ausgedrückten Präferenzen, die rechtlichen Hinweise, die der Nutzer akzeptiert hat, und den Nachweis (z. B. das Formular, das dem Nutzer vorgelegt wurde) eindeutig zu identifizieren.
Die Aktion bietet außerdem drei verschiedene Arten der Einwilligung, verfügbar für drei verschiedene Anwendungsfälle:
Wenn Sie nicht um eine dieser Einwilligungen bitten, können Sie das entsprechende Feld leer lassen. Wer zusätzliche Einstellungen vornehmen möchte, muss die HTTP-API-Methode verwenden.
Die Output-Daten der Aktion sind:
Die Daten können verwendet werden, um die Nutzer-DB mit nutzerbezogenen Daten zu aktualisieren (z.B. Subject-ID).
Diese Aktion basiert auf der HTTP-Anfrage UPDATE subjects (mit den einzigen verified = “true”-Attributen im Anfragekörper). Verwenden Sie diese Aktion, um ein Subject zu aktualisieren, wenn es mit der Double-opt-in-Methode überprüft wurde. Diese Aktion setzt voraus, dass der Subject bereits erstellt worden ist.
Das einzige geforderte Feld ist die Subject ID (erforderlich).
Die Aktion setzt voraus, dass die Subject ID bereits vom auslösenden Dienst gespeichert wurde. Wenn Sie zum Beispiel versuchen, einen Mailchimp-Nutzer zu verifizieren, der sich gerade doppelt angemeldet hat, muss die Subject-ID in den Mailchimp-Attributen des Nutzers verfügbar sein.
Die Output-Daten der Aktion sind:
Diese Aktion basiert auf der HTTP-Anfrage UPDATE subjects und kann immer dann verwendet werden, wenn ein Subject aktualisiert werden muss (z. B. bei einer Änderung der E-Mail-Adresse des Nutzers). Wenn die Absicht besteht, die Einstellungen des Nutzers zu ändern, kann dies mit der Aktion “Update preferences of a subject” geschehen. Bei leeren Feldern wird der vorherige Eintrag nicht aktualisiert.
Die Aktion setzt voraus, dass die Subject ID bereits vom auslösenden Dienst gespeichert wurde. Wenn Sie zum Beispiel versuchen, einen Mailchimp-Nutzer zu verifizieren, der sich gerade doppelt angemeldet hat, muss die Subject-ID in den Mailchimp-Attributen des Nutzers verfügbar sein.
Die Output-Daten der Aktion sind:
Diese Aktion aktualisiert die Präferenzen eines bestimmten “Subjects”. Jede Änderung der Präferenzen erfordert eine neue Einwilligung; daher wird mit dieser Maßnahme eine neue Einwilligung für ein bereits bestehendes “Subject” erteilt. Bei Informationen, die nicht aktualisiert werden sollen, müssen die entsprechenden Felder leer sein.
Wenn Sie keine Einwilligung für eine der Präferenzen verlangen, können Sie das entsprechende Feld leer lassen. Wer zusätzliche Einstellungen vornehmen möchte, muss die HTTP-API-Methode verwenden.
Wenn Sie keine Einwilligung für eine der Präferenzen verlangen, können Sie das entsprechende Feld leer lassen. Wer zusätzliche Einstellungen vornehmen möchte, muss die HTTP-API-Methode verwenden.
Die Output-Daten der Aktion sind:
Mit dem folgenden Zap wird eine neue Einwilligung in der iubenda Consent Databse erstellt, ausgehend von einem neuen Eintrag in Typeform.
1. Verbinden Sie zunächst Typeform mit Zapier und machen Sie es zum Auslöser. Wählen Sie dann das Startformular aus und testen Sie das Konto. Es sollte der letzte Eintrag in dem gewählten Formular ausgewählt werden.
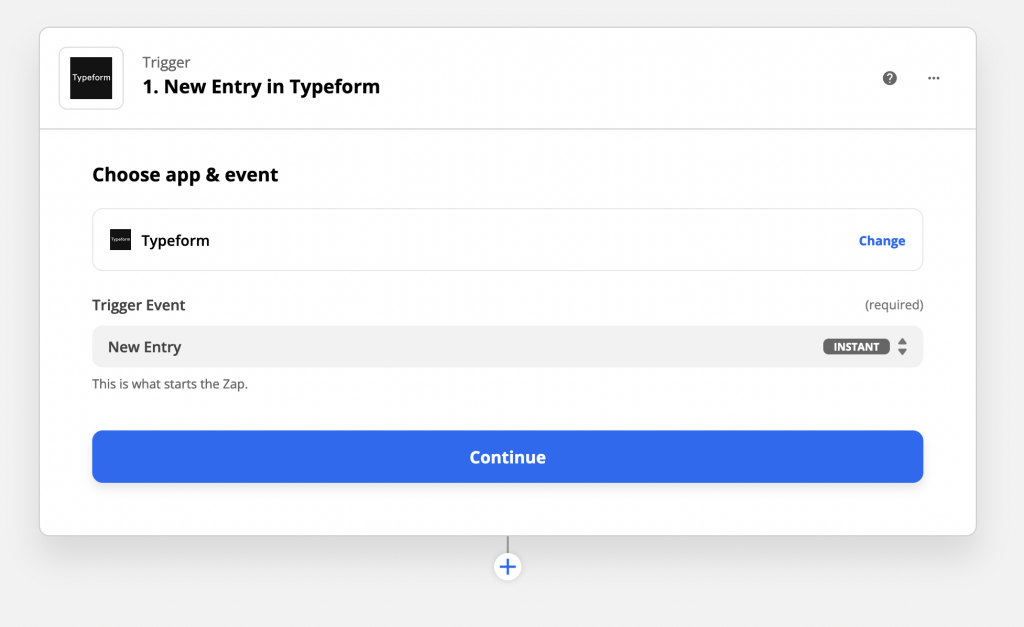
2. Klicken Sie anschließend auf das +-Symbol und fügen Sie iubenda als Aktion in den Zap ein. Wählen Sie dann im Dropdown-Menü ” Action event” die Option “Create a new consent”.
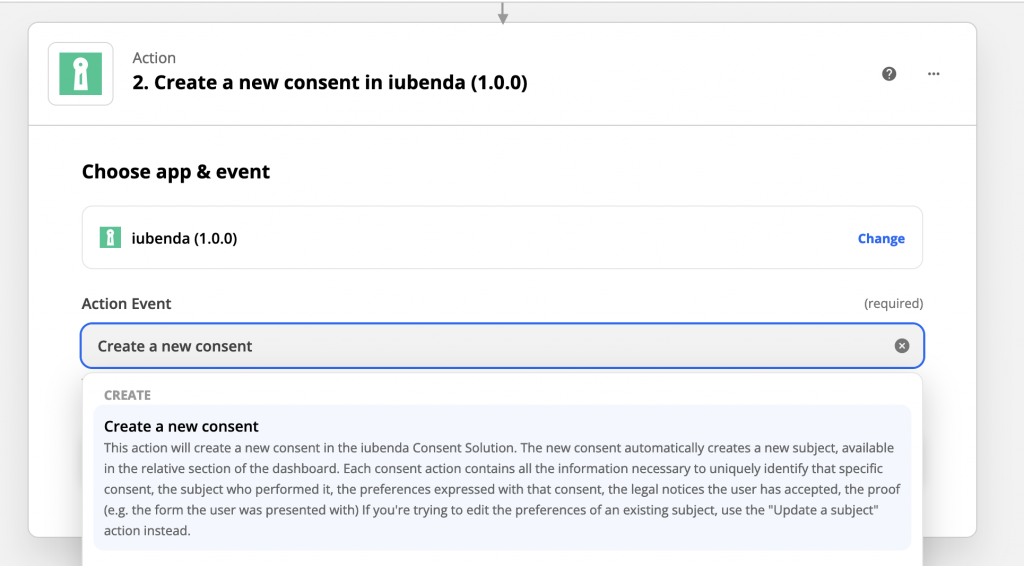
3. Verbinden Sie dann das iubenda-Konto mit Zapier, wie unter Authentifizierung.
4. Dann füllen Sie die Felder mit den Variablen aus Typeform. Lassen Sie die Felder, die Sie nicht benötigen, leer.
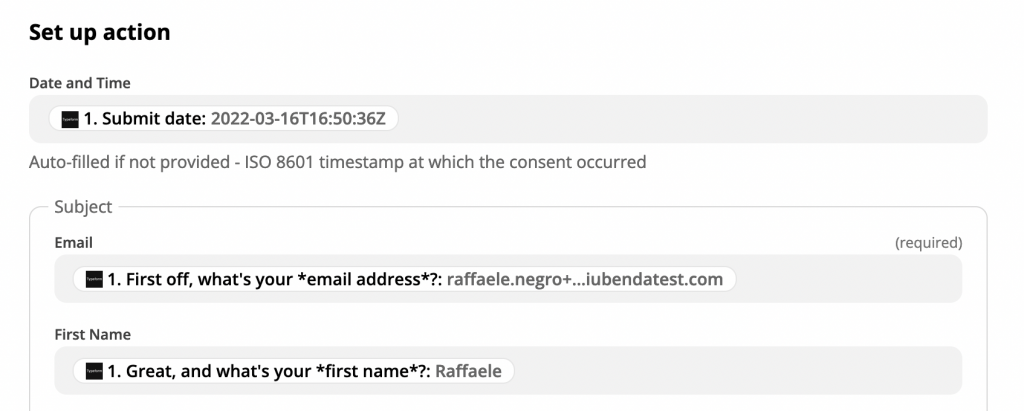
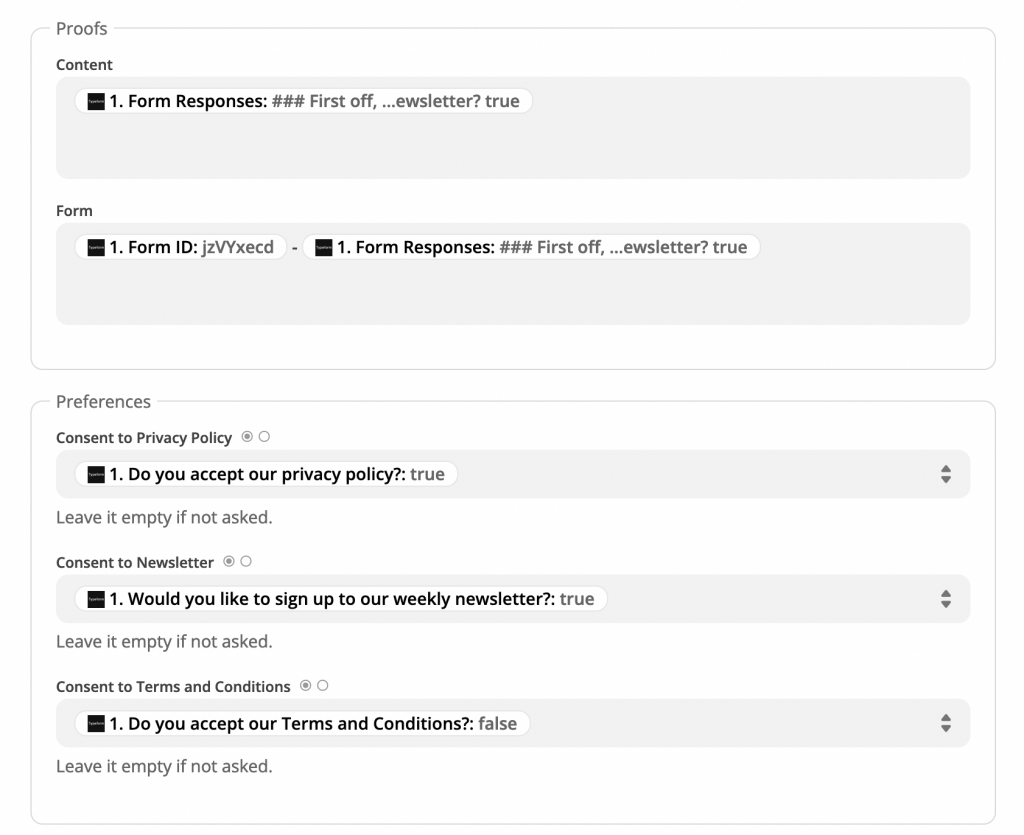
5. Klicken Sie zuletzt auf “Continue” und dann auf “Test and review”. Prüfen Sie dann, ob das Consent Database Dashboard die richtigen Informationen anzeigt. Wenn ja, schalten Sie den Zap ein, und das war’s.
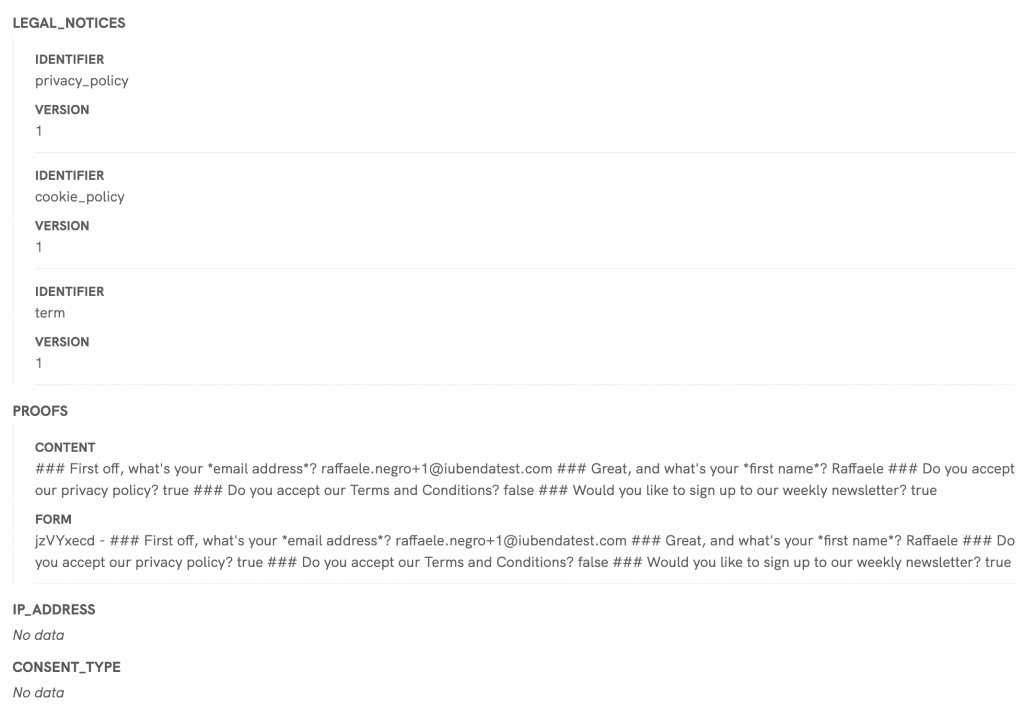
Bitte sehr! Nachdem Sie nun einen Crashkurs über Zapier mit iubendas Consent Database absolviert haben, finden Sie hier die beliebtesten Zap-Vorlagen, die Sie ausprobieren können.