En este post, te guiaremos a través de Zapier y cómo integrarlo con la Consent Database de iubenda. Para ayudarte a encontrar lo que estás buscando, consulta la tabla de contenido en la parte izquierda de la pantalla.
Con frecuencia se describe como un traductor entre las API online que ayuda a aumentar la productividad de los trabajadores, ya que les hace ahorrar tiempo mediante la automatización del trabajo ordinario y los procesos empresariales, como la gestión de clientes potenciales. Además, organiza el flujo de datos entre herramientas y servicios online que de otro modo no se conectarían. Todo ello se hace a través de una interfaz donde puedes configurar reglas de flujo de trabajo para controlar cómo funciona su función de automatización.
Para dar un ejemplo de esta función:
Cuando se carga un nuevo cliente potencial en una hoja de cálculo de Google Sheets, este se puede importar instantáneamente a Salesforce y se le puede asignar a un vendedor. Los demás miembros del equipo pueden recibir notificaciones a través de Slack y el líder del equipo puede recibir una notificación por email cuando se contacte al nuevo cliente.
La integración permite varios casos únicos, sobre todo cómo manejar las preferencias de consentimiento. Por ejemplo, hemos incluido cuatro opciones de preferencia diferentes para la acción “Crear un consentimiento” (newsletter, política de privacidad, términos y condiciones y marketing); si necesitas preferencias adicionales, se tendrá que integrar a través de Webhooks de Zapier y consultar nuestra guía API HTTP. Además, por el momento, todas las operaciones de conexión de Zapier requerirán que sincronices tus documentos legales de iubenda con la Consent Database.
Primero, y si aún no lo has hecho, tienes que crear una cuenta en Zapier (¡crear una cuenta es gratis!). Sigue el siguiente enlace para comenzar el proceso de integración.
Este es el enlace para acceder a la integración.
Una vez que hayas hecho clic en el enlace, aterrizarás en el editor de Zapier, donde se te pedirá que crees un Zap con tu producto.
Si utilizas Zapier para integrar tu Consent Database, recuerda añadirlo a tu política de privacidad.
La autenticación de Zapier requiere que proporciones tu clave API privada de iubenda, disponible en la sección HTTP de las opciones de integración de la Consent Database.
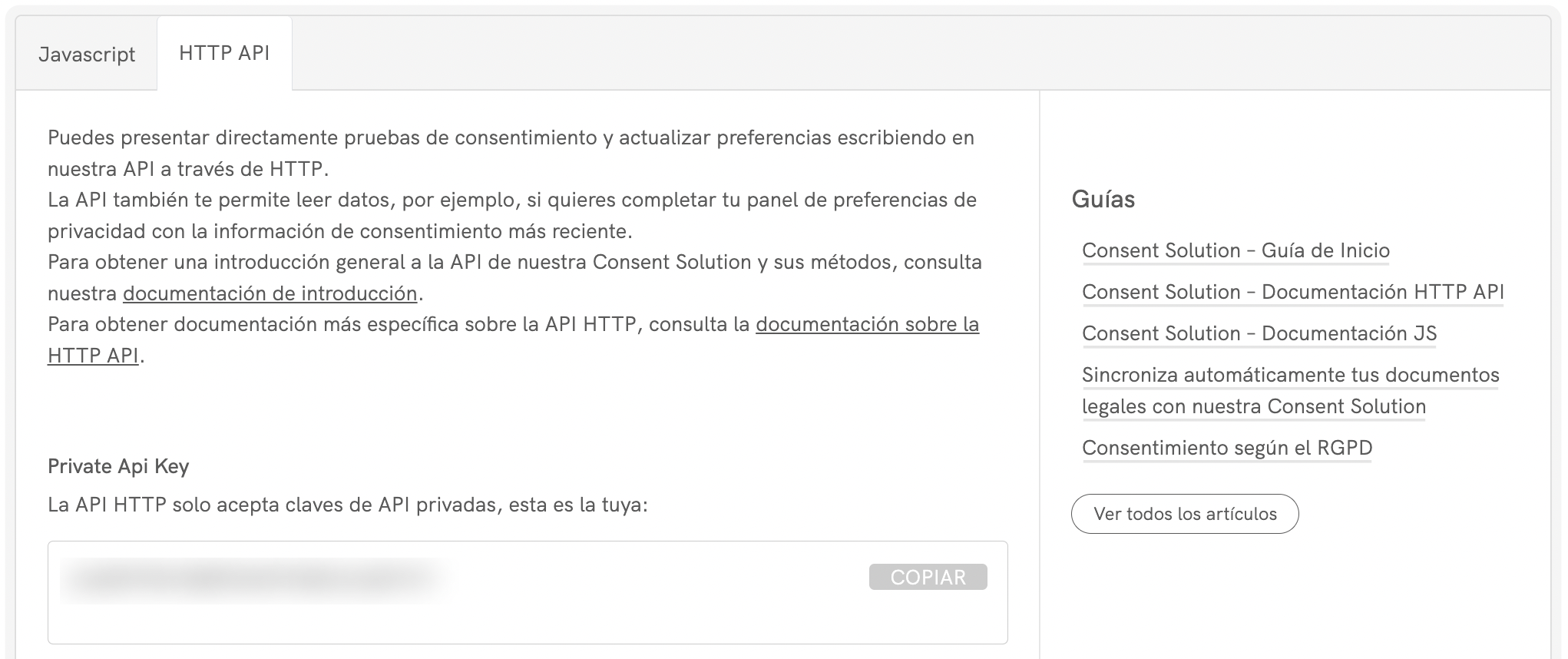
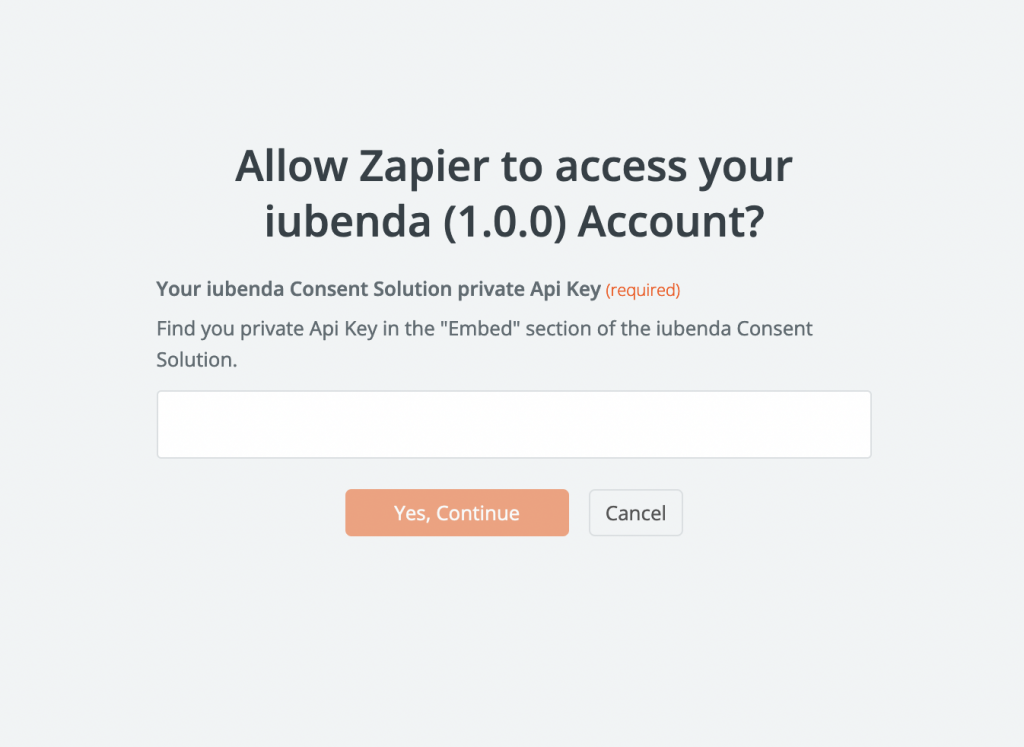
Una vez que Zapier tenga acceso a la Consent Database de iubenda, podrás conectar cualquier otro servicio compatible con Zapier como fuente para las acciones disponibles.
En el siguiente ejemplo, una nueva entrada en Typeform crearía un nuevo consentimiento en la Consent Database.
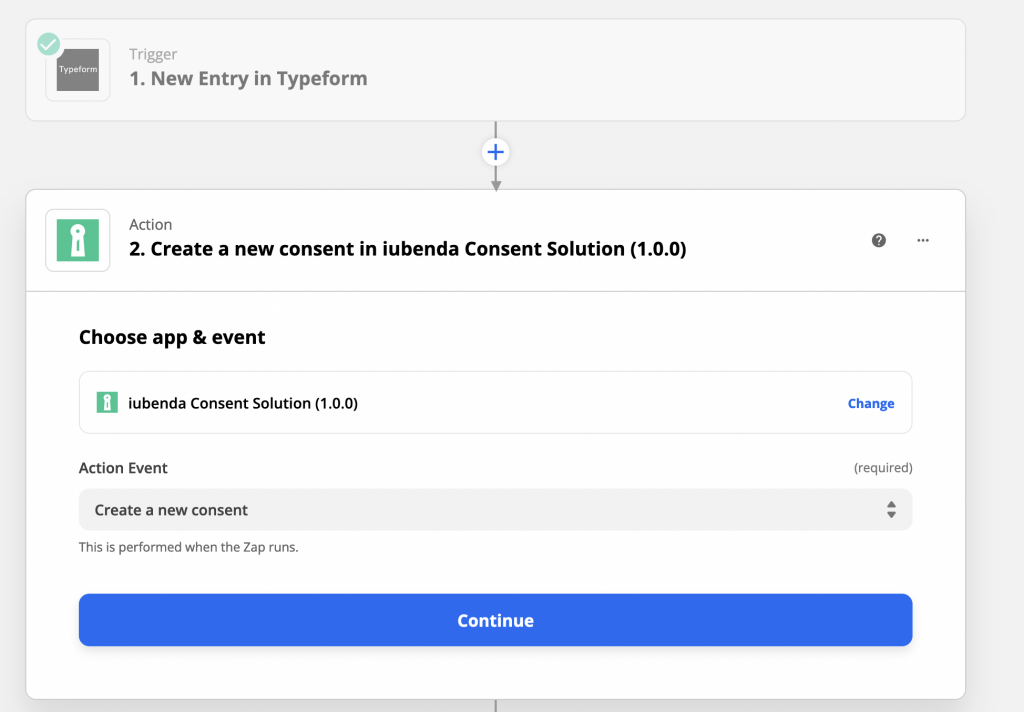
Esta acción se basa en la solicitud HTTP de CREATE consent y creará un nuevo consentimiento en la Consent Database de iubenda.
El nuevo consentimiento crea automáticamente un nuevo interesado, disponible en la sección correspondiente del dashboard de la Consent Database.
Cada acción de consentimiento contiene toda la información necesaria para identificar de forma única ese consentimiento en concreto, el interesado que lo proporcionó, las preferencias expresadas en dicho consentimiento, los avisos legales aceptados por el usuario y la prueba del consentimiento (por ejemplo, el formulario que se le presentó al usuario).
La acción también proporciona tres tipos de consentimiento diferentes disponibles para tres casos de uso diferentes:
Si no solicitas uno de estos consentimientos, puedes dejar el campo correspondiente en blanco. Los que quieran crear preferencias adicionales deben usar el método API HTTP.
Los datos de salida de la acción son:
Los datos se pueden utilizar para actualizar la base de datos del usuario con datos relacionados con el mismo (por ejemplo, ID del interesado).
Esta acción se basa en la solicitud HTTP de UPDATE subjects (con los únicos atributos verificados verified = “true” en su cuerpo de solicitud). Utiliza esta acción para actualizar a un interesado cuando se haya verificado a través del método de suscripción doble. Esta acción requiere que el interesado ya haya sido creado.
El único campo solicitado es el ID del interesado (obligatorio).
La acción requiere que el servicio de activación ya haya almacenado el ID del interesado. Por ejemplo, si estás intentando verificar a un usuario de Mailchimp que ha realizado la suscripción doble, el ID del interesado debe estar disponible en los atributos de Mailchimp del usuario.
Los datos de salida de la acción son:
Esta acción se basa en la solicitud HTTP UPDATE subjects y se puede usar siempre que sea necesario actualizar a un interesado (por ejemplo, si cambia la dirección de correo electrónico del usuario). Ten en cuenta que si la intención es cambiar las preferencias del usuario, esto se puede hacer con la acción “Actualizar las preferencias del interesado”. Los campos en blanco no actualizarán la entrada anterior.
La acción requiere que el servicio de activación ya haya almacenado el ID del interesado. Por ejemplo, si estás intentando verificar a un usuario de Mailchimp que ha realizado la suscripción doble, el ID del interesado debe estar disponible en los atributos de Mailchimp del usuario.
Los datos de salida de la acción son:
Esta acción actualiza las preferencias de un interesado determinado. Cualquier cambio en las preferencias requiere un nuevo consentimiento; por lo tanto, esta acción creará un nuevo consentimiento para un interesado existente. La información que no se debe actualizar requiere que los campos correspondientes estén en blanco.
Si no solicitas el consentimiento de una de las preferencias, puedes dejar el campo correspondiente en blanco. Los que quieran crear preferencias adicionales deben usar el método API HTTP.
Si no solicitas el consentimiento de una de las preferencias, puedes dejar el campo correspondiente en blanco. Los que quieran crear preferencias adicionales deben usar el método API HTTP.
Los datos de salida de la acción son:
El siguiente Zap creará un nuevo consentimiento en la Consent Database de iubenda a partir de una nueva entrada en Typeform.
1. Primero, conecta Typeform a Zapier y conviértelo en un activador. Luego, selecciona el formulario de inicio y prueba la cuenta. Debería recoger la última entrada en el formulario elegido.
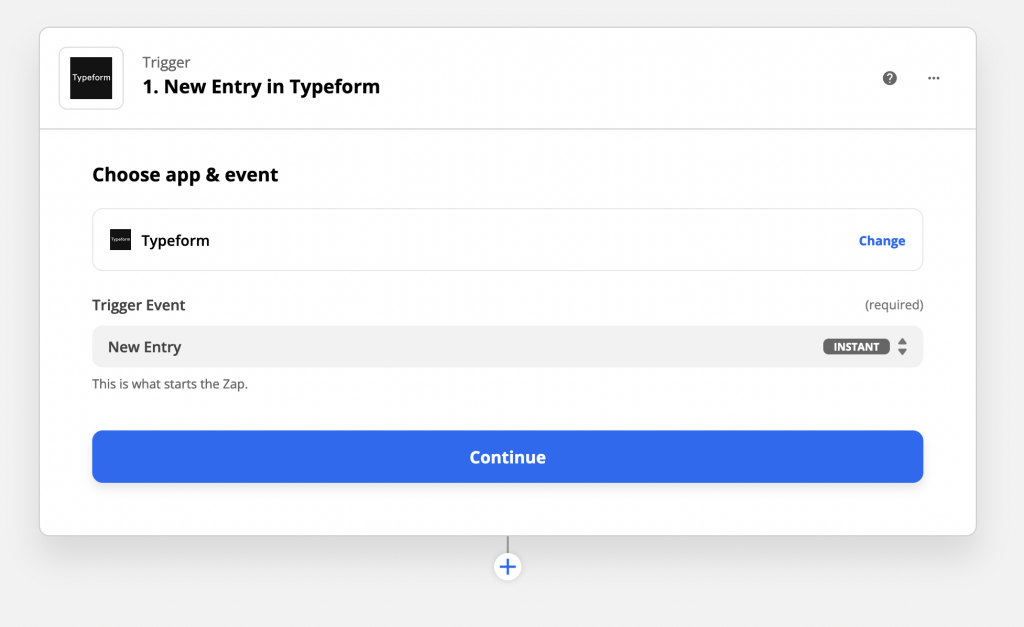
2. Después, haz clic en el icono + y agrega iubenda como una acción en el Zap. A continuación, selecciona “Crear un nuevo consentimiento” en el menú desplegable “Evento de acción”.
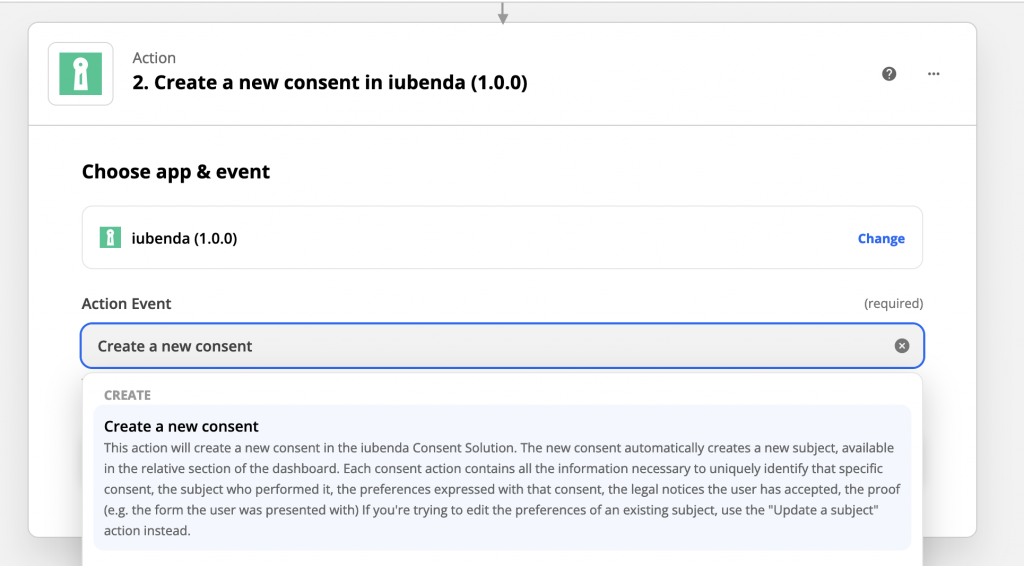
3. Tras esto, conecta la cuenta de iubenda a Zapier, como se describe en Autenticación.
4. Luego, rellena los campos con las variables provenientes de Typeform. Deja en blanco los campos que no necesitas.
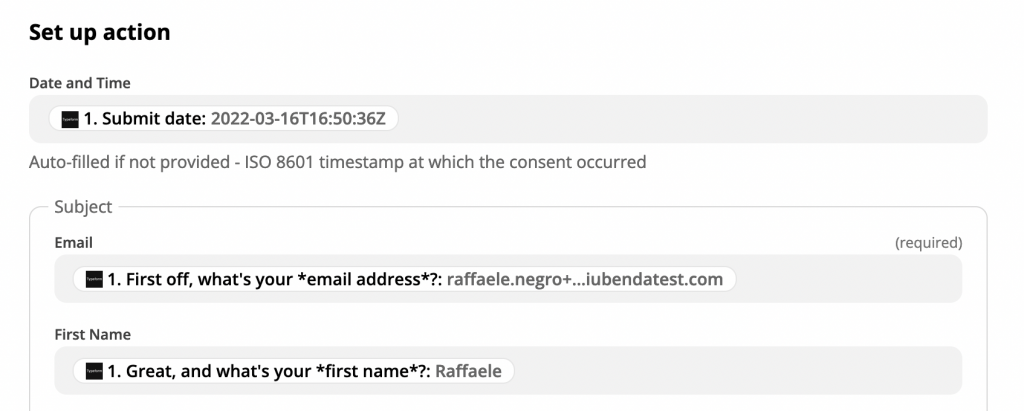
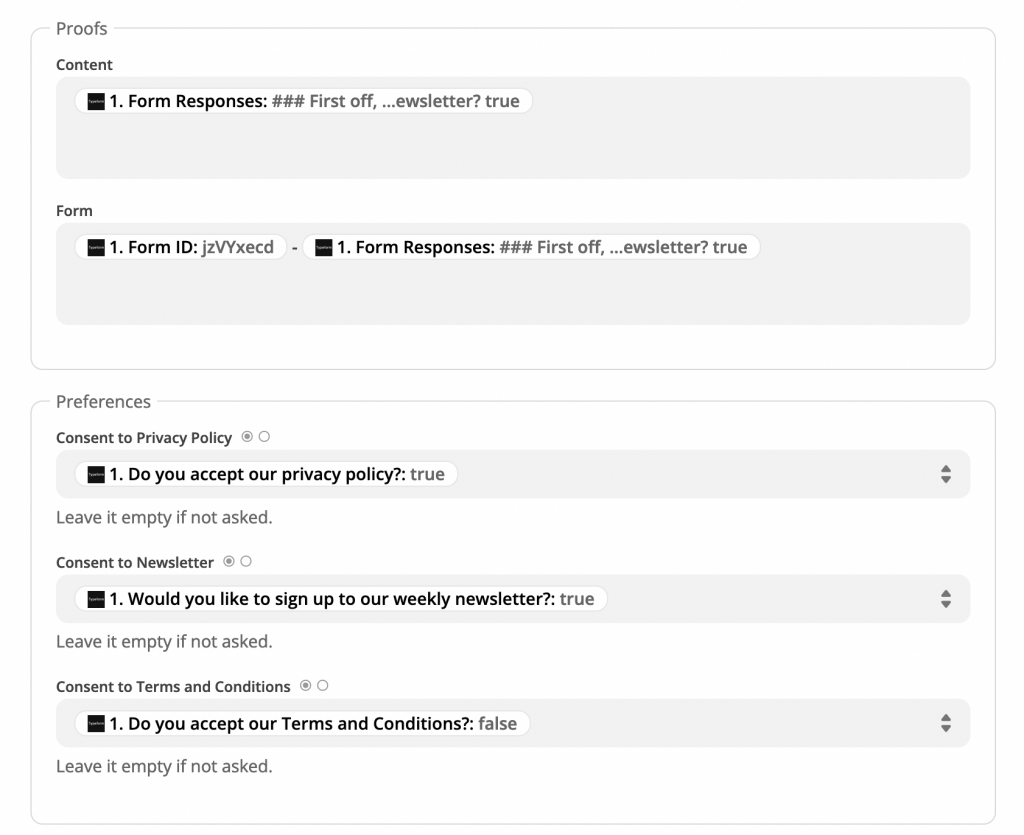
5. Por último, haz clic en “Continuar” y luego en “Probar y revisar”. A continuación, comprueba si el dashboard de la Consent Database muestra la información correcta. En caso afirmativo, enciende el Zap y ya está listo.
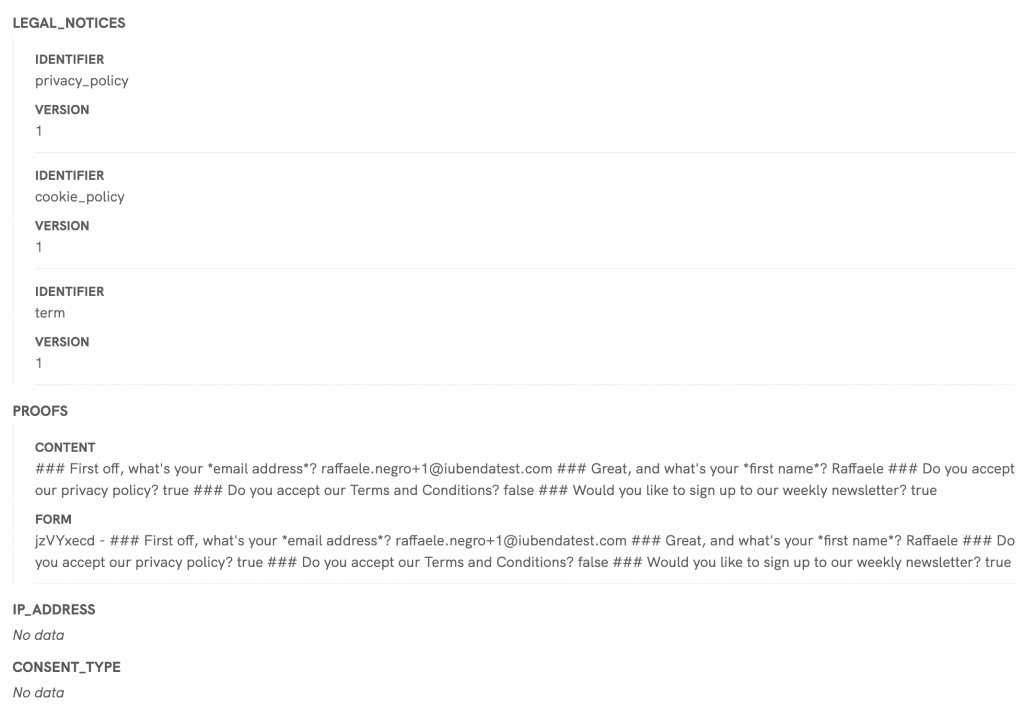
🎉 ¡Ya lo tienes! Ahora que has hecho un curso intensivo sobre Zapier con la Consent Database de iubenda, te presentamos las plantillas más populares de Zapier para que les eches un vistazo y las pruebes.