Squarespace es un CMS que te permite crear un sitio web sin tener experiencia en codificación. Te mostraremos cómo integrar la página del formulario de contacto en nuestra Consent Database mediante una herramienta de automatización llamada Zapier.
¡Es sencillo y no es necesario escribir código!
Nos hemos asociado con Zapier para facilitarte este proceso de integración. Para obtener más información sobre Zapier, consulta nuestra guía aquí.
En esta guía, echaremos un vistazo a los requisitos de consentimiento del RGPD y a cómo agregar la Consent Database de iubenda a tu sitio web de Squarespace.
→ Salta a Cómo agregar la Consent Database en Squarespace
El registro de los consentimientos es específicamente requerido bajo el RGPD. Se requiere mantener un registro completo y exhaustivo del consentimiento y es una parte esencial del cumplimiento de la privacidad. El registro de las pruebas es gestionado directamente por ti, el responsable del tratamiento de datos. Como resultado, el RGPD requiere que conserves una “prueba” o un registro del consentimiento que contenga detalles específicos que puedan probar que el consentimiento recibido es genuino y, por lo tanto, válido según el RGPD. El consentimiento debe ser explícito, otorgado libremente y verificable según el RGPD. Puedes obtener más información sobre la Consent Database de iubenda aquí.
Este registro debería incluir una forma de identificar al usuario, una prueba del consentimiento, el registro de la acción de consentimiento y los documentos legales disponibles para el usuario en el momento de prestar dicho consentimiento, entre otras cosas.
Se debe registrar la siguiente información:
Puedes consultar todos los requisitos aquí.
La solución de consentimiento de iubenda registra y gestiona automáticamente el consentimiento y las preferencias de privacidad de manera conforme al RGPD y la LGPD para cada uno de tus usuarios. Puedes obtener más información sobre la Consent Database de iubenda aquí.
Nota: para aplicar este método, necesitarás Squarespace Premium.
Primero, tienes que abrir tu proyecto de Squarespace en tu sitio web. Luego, haz clic en “Settings” en la barra lateral izquierda.
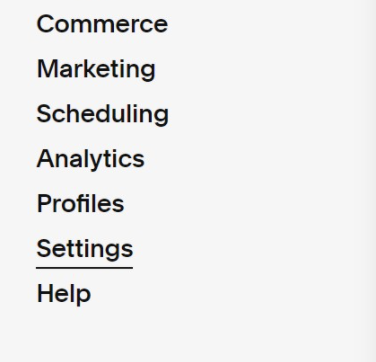
A continuación, haz clic en “Advanced” en la barra lateral izquierda.
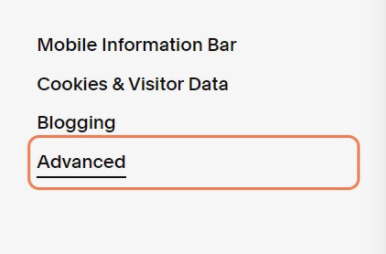
Después, aparecerá un menú desplegable; aquí, debes hacer clic en “Developer API Keys”.
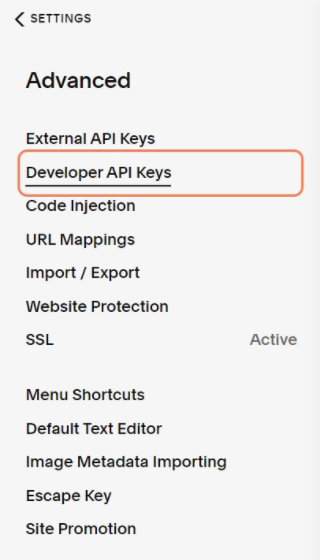
Ahora, haz clic en “Generate Key”.
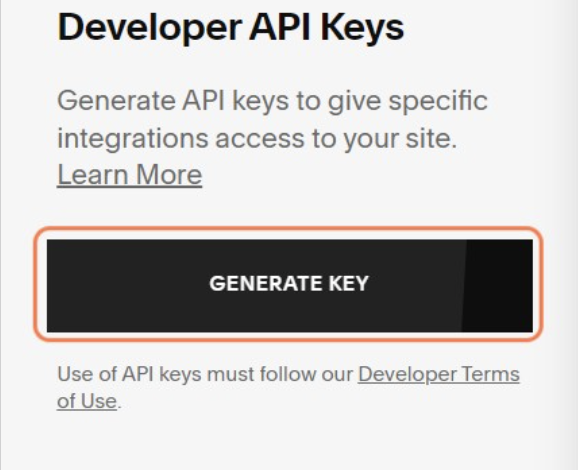
Aquí, puedes introducir un nombre para la clave que estamos generando (por ejemplo, zapiercons).
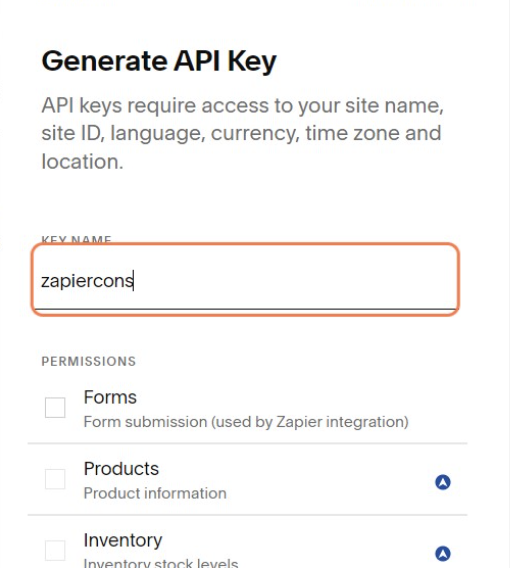
Marca la casilla “Forms” en “Permissions”.
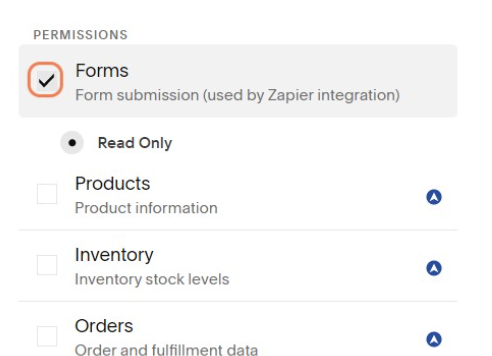
Tras haber hecho esto, en la esquina superior derecha, haz clic en “Generate Key”.
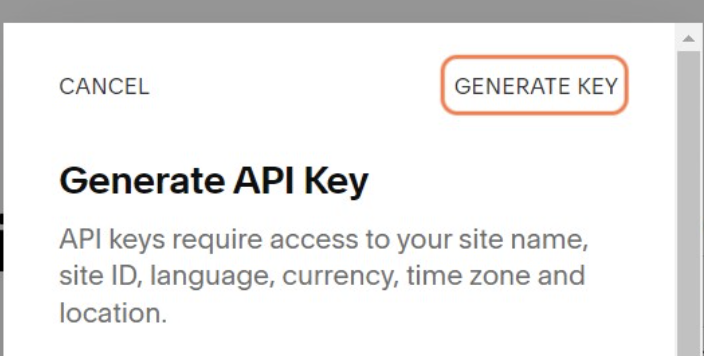
Necesitaremos esta clave una vez que creemos la integración en Zapier, así que haz clic en el botón “Copy Key”.
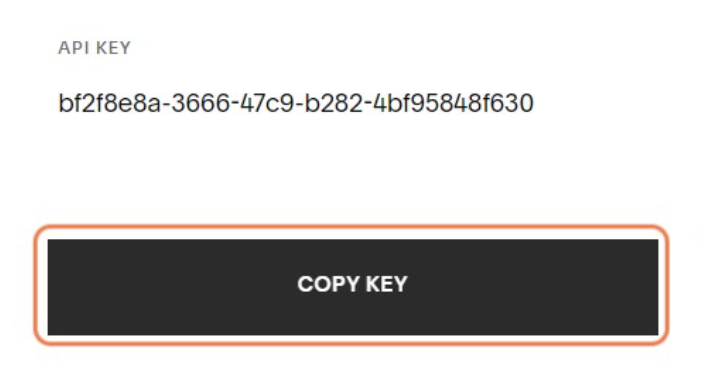
Si aún no has creado una cuenta en Zapier, puedes hacerlo ahora. Consulta esta guía para obtener más información y este enlace para configurar tu cuenta a través de iubenda.
Una vez hayas configurado Zapier, haz clic en “Create Zap”.
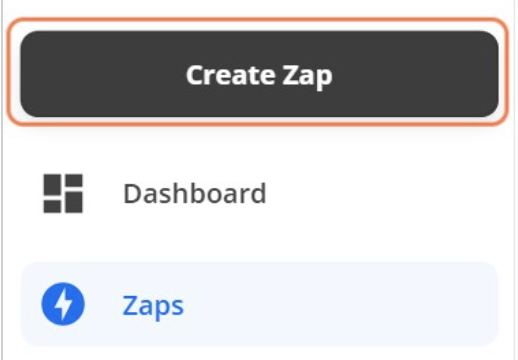
Escribe Squarespace en la barra de búsqueda y haz clic en Squarespace. A continuación, haz clic en “Choose an event” y selecciona “New Form Submission”.
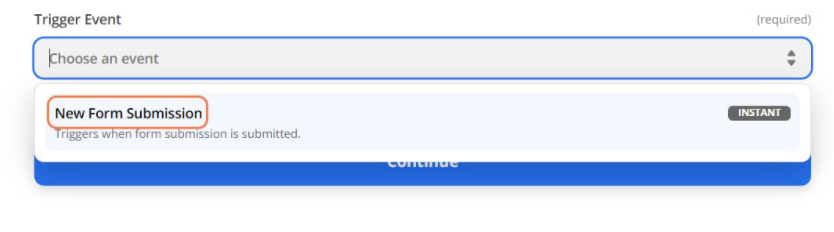
Luego, haz clic en “continue”.
Lo siguiente es hacer clic en ‘Sign in to Squarespace’. Aquí es donde tienes que pegar la clave que has generado previamente en tu cuenta de Zapier.
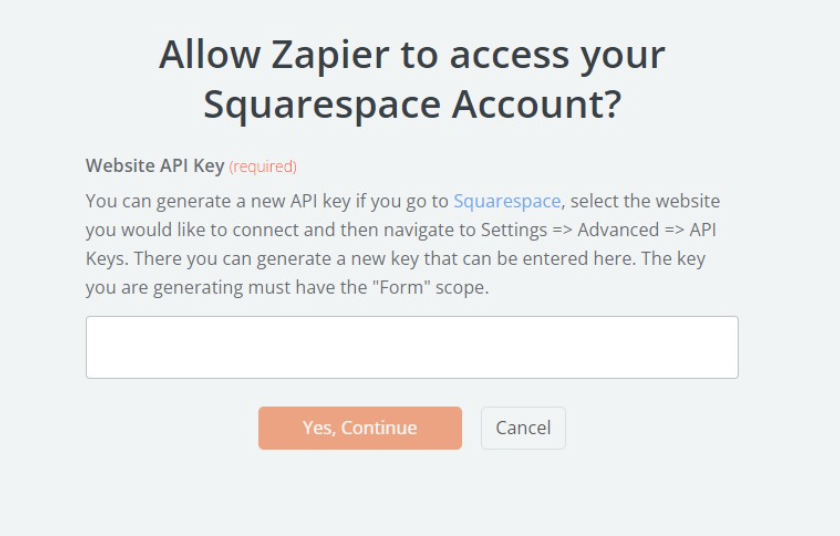
Después, haz clic en “yes, continue”. Verás otro botón “Continue” en el que hacer clic.
Debes hacer clic en “Choose value” y seleccionar el formulario que deseas conectar a tu Consent Database de iubenda.
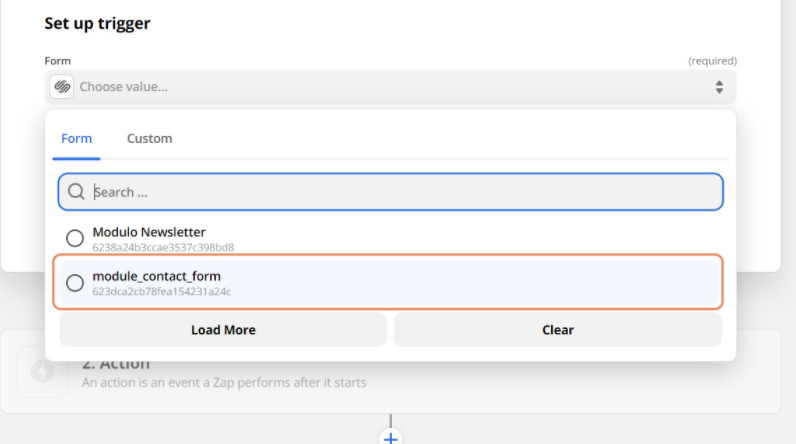
Una vez más, haz clic en “continue” y luego en el botón “Test trigger” para probarlo.
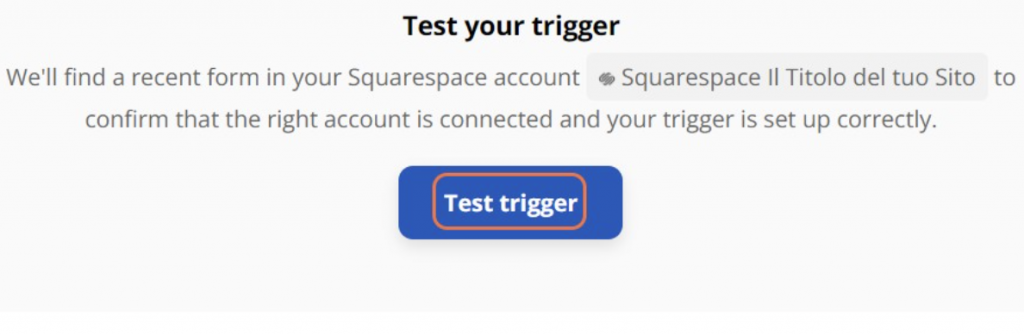
Haz clic en “continue” y luego escribe “iubenda” en la ventana emergente del evento “Action”.
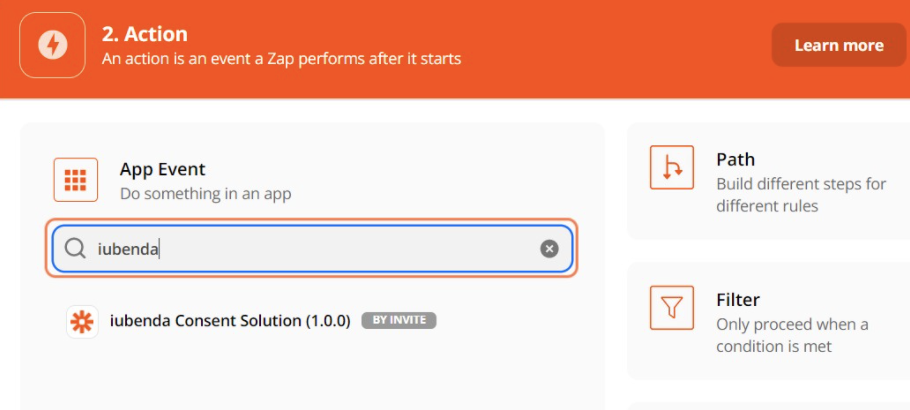
Ahora, haz clic en “iubenda Consent Database (1.0.0)”.
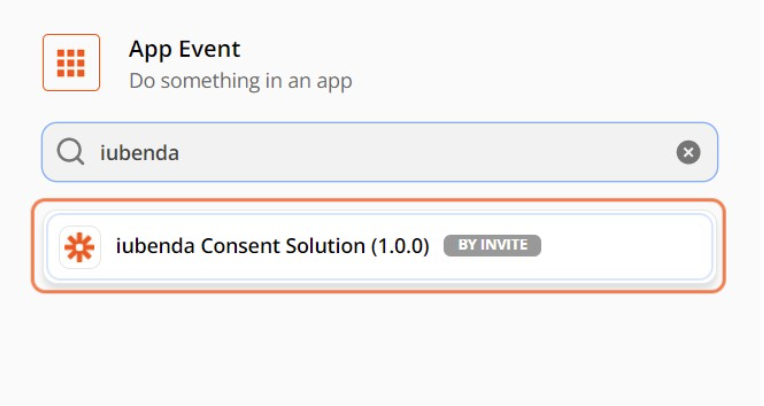
Y haz clic en “Choose an event”, luego selecciona “Create a new Consent”.
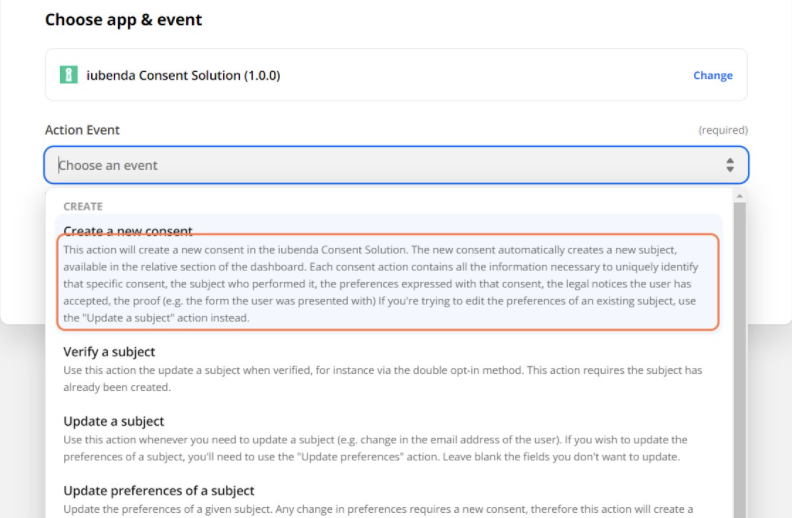
Haz clic en continuar e inicia sesión en la Consent Database de iubenda (1.0.0).
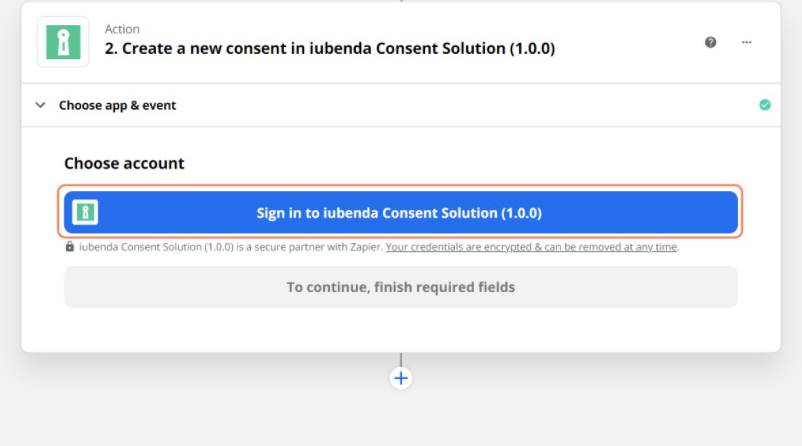
Ahora tienes que introducir tu clave de API privada de la Consent Database de iubenda. La encontrarás en el dashboard de iubenda → Consent Database → Integrar → elige la pestaña API HTTP → copia la clave de API privada e introdúcela en el cuadro proporcionado por Zapier.
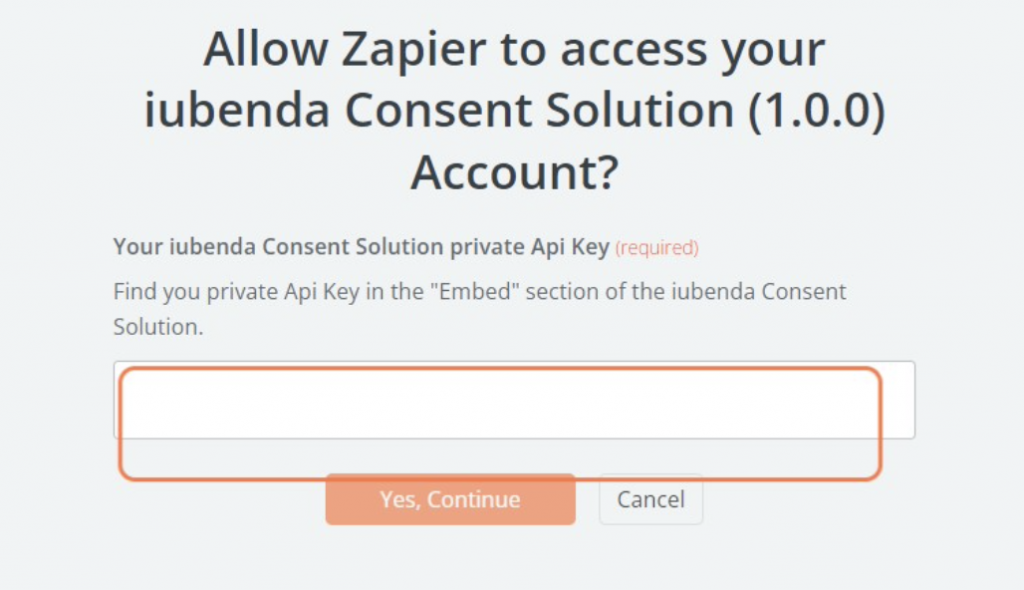
Haz clic en “Yes, Continue” seguido de “continue”.
Ahora, vamos a añadir los campos que provienen del formulario de contacto que queremos guardar en nuestra Consent Database de iubenda.
Ten en cuenta que el campo de fecha y hora se puede dejar vacío. Se guardará una fecha automáticamente.
Después, agrega los datos del interesado (es decir, nombre completo, apellidos, email, eligiendo el campo correcto). Haz clic en “Show all options” si es necesario.
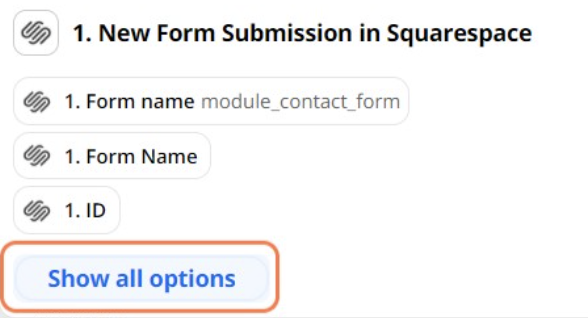
Haz clic en el cuadro de texto del email y selecciona E-Mail, luego haz lo mismo con el cuadro de texto del nombre y selecciona first name.
Por último, haz clic en Apellido y selecciona el apellido en el menú desplegable.
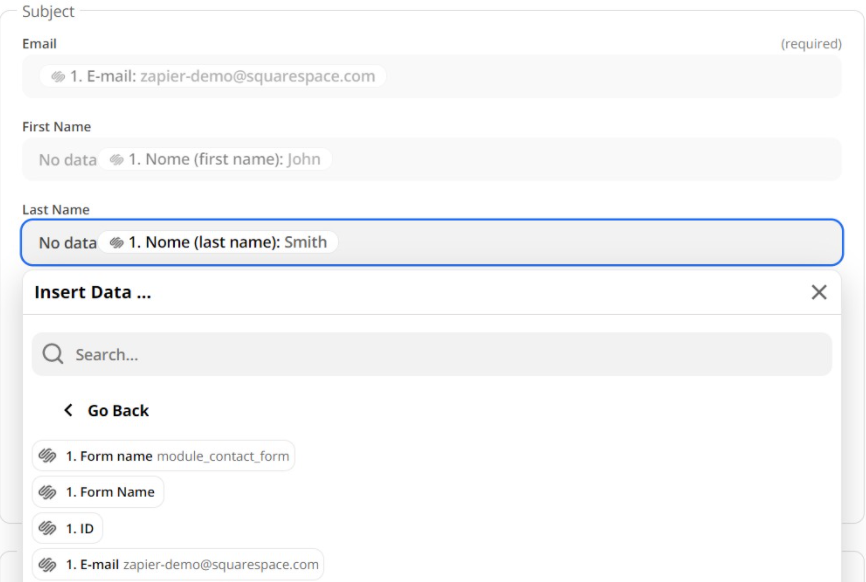
Ahora, haz clic en “Verified”, elige “value” y luego selecciona “false”.
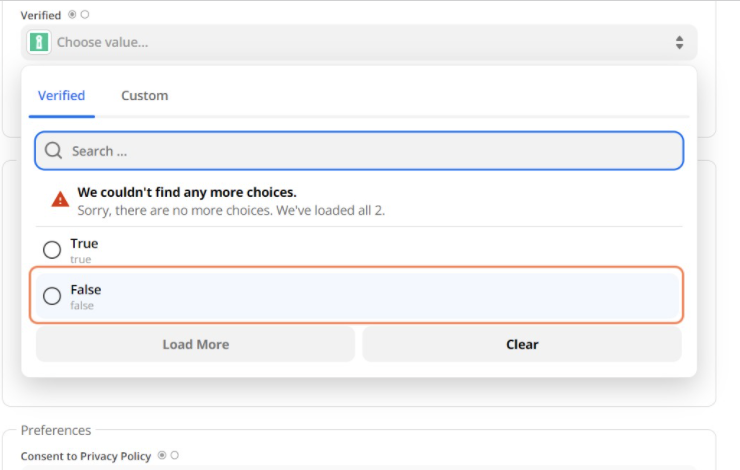
Podemos añadir toda la información útil para crear una prueba del consentimiento, como el nombre del formulario, el ID del mismo y todos los campos que completó el usuario.
La prueba del “contenido” es más o menos un “resumen” del formulario enviado.
De la lista presentada en Zapier, selecciona lo siguiente:
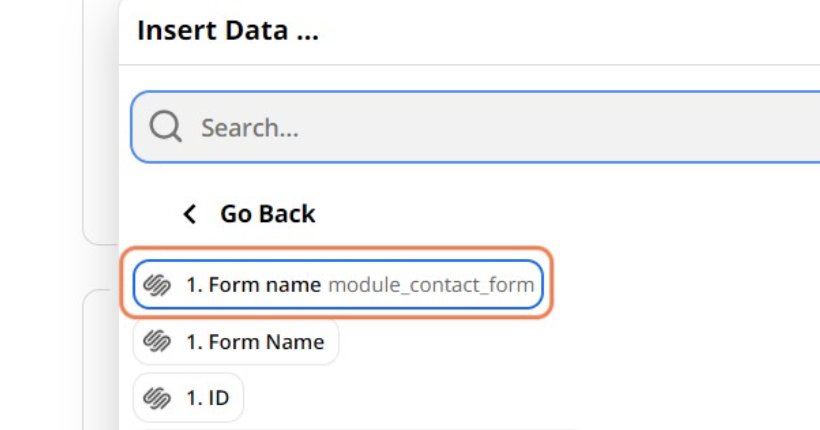
Luego, haz clic en “form”. Este campo puede contener un ID del formulario o simplemente puedes copiar y pegar el código HTML del formulario. Puedes verificarlo usando las herramientas para desarrolladores de tu navegador.
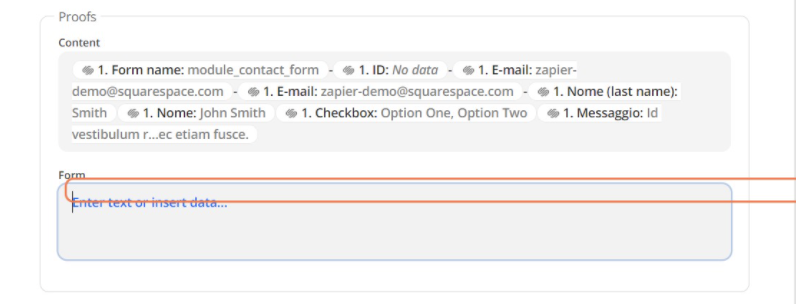
Como no queremos añadir nuestro HTML, haz clic en “Show all options” y selecciona “ID”.
Ahora debes configurar las “Preferences”, esto se refiere a la casilla de verificación que el usuario acepta o no en el formulario.
En el campo “consent to privacy policy”, haz clic en “Custom”.
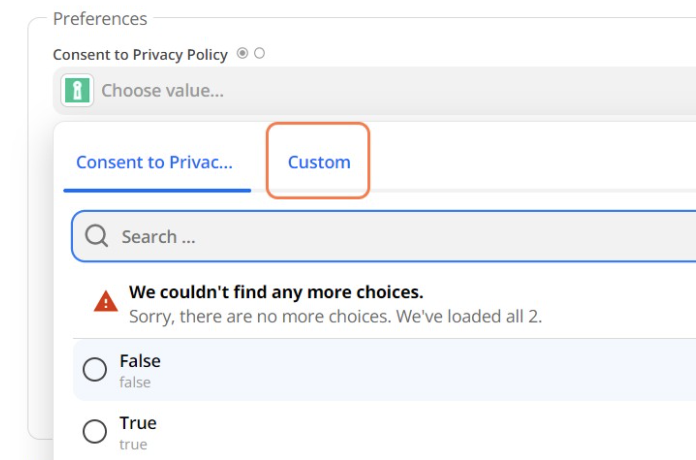
Luego haz clic en “show all options” y selecciona “checkbox”. Esto leerá la elección del usuario. “True” si se acepta la casilla de verificación, “False” si no.
Deja “Consent to newsletter” o “Consent to T&C” vacíos si no hay casillas de verificación relacionadas en el formulario. Si las hay, sigue los mismos pasos que en el punto anterior.
Una vez hecho esto, haz clic en “continuar” y después en “test and continue”.
Si la prueba se realiza con éxito… ¡Felicidades, tu Consent Database ya está funcionando!
No olvides hacer clic en “TURN ON ZAP” y así la automatización estará lista para funcionar.