Squarespace è una piattaforma CMS che ti permette di creare un sito web senza essere un programmatore esperto. Ti mostreremo come integrare la pagina del form di contatto nel nostro Consent Database, utilizzando uno strumento di automazione chiamato Zapier.
È semplicissimo e non avrai bisogno di scrivere un codice!
Abbiamo collaborato con Zapier per rendere il processo d’integrazione il più semplice possibile. Se vuoi saperne di più su Zapier, dai un’occhiata alla nostra guida.
In questa guida, spiegheremo il requisito della prova del consenso del GDPR e come aggiungere il Consent Database di iubenda al tuo sito Squarespace.
→ Vai a Come aggiungere il Consent Database a Squarespace
I registri dei consensi sono specificamente richiesti dal GDPR. Mantenere un registro dei consensi completo e dettagliato, oltre a essere un requisito legale, è anche una parte essenziale della conformità alle leggi sulla privacy. I registri dei consensi sono gestiti da te, il titolare del trattamento Di conseguenza, il GDPR richiede che tu mantenga delle “prove” o registri dei consensi con dei dettagli precisi, che possano dimostrare che il consenso raccolto sia autentico e quindi valido per il GDPR. Il consenso deve essere esplicito, libero e verificabile. Puoi leggere di più riguardo il Consent Database di iubenda qui.
Questi registri devono includere un modo per identificare l’utente, la prova del consenso, la registrazione dell’azione di consenso e i documenti legali messi a disposizione dell’utente al momento del consenso, tra le altre cose.
Devi registrare le seguenti informazioni:
Puoi leggere di più riguardo i requisiti qui.
Il Consent Database di iubenda memorizza e gestisce la prova del consenso e le preferenze privacy dei tuoi utenti così come richiesto dal GDPR e dalla LGPD. Puoi leggere di più riguardo il Consent Database di iubenda qui.
Nota bene: per questo metodo, avrai bisogno di Squarespace premium.
Per prima cosa, apri il tuo progetto Squarespace sul tuo sito web. Poi clicca su “Settings” nella barra laterale a sinistra.
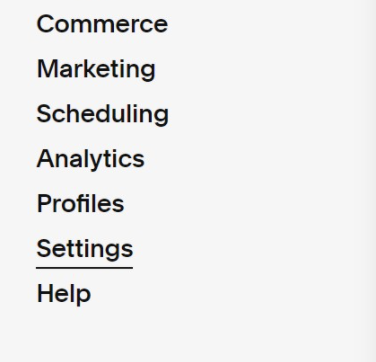
Ora clicca su “Advanced”.
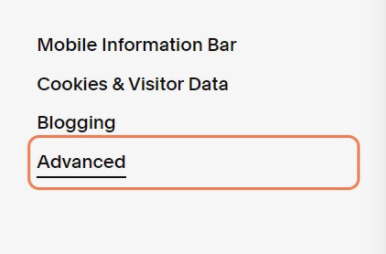
Comparirà un menù a scomparsa: qui clicca su “Developer API Keys”.
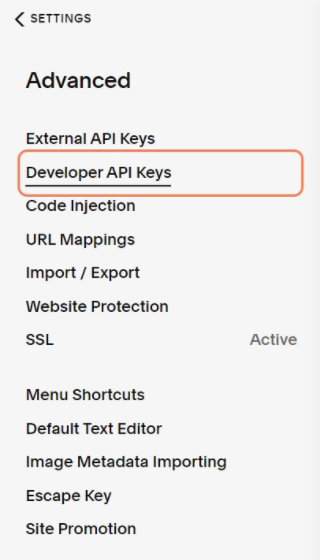
Ora clicca su “Generate Key”
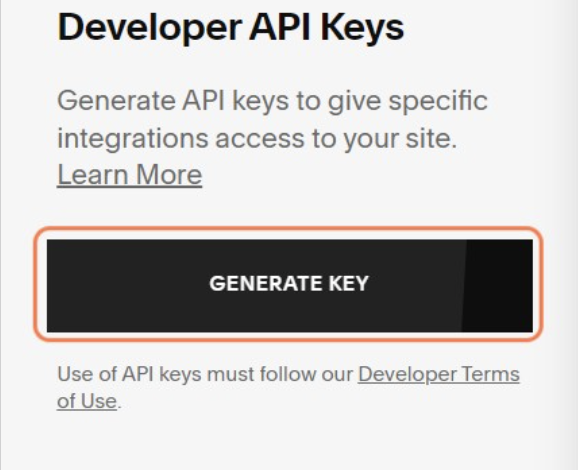
Qui puoi inserire il nome per le chiavi che stiamo generando (ad esempio, zapiercons)
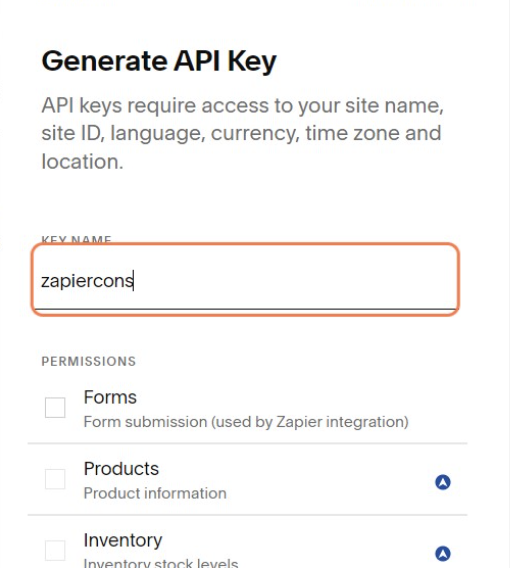
Seleziona Forms alla voce “Permissions”.
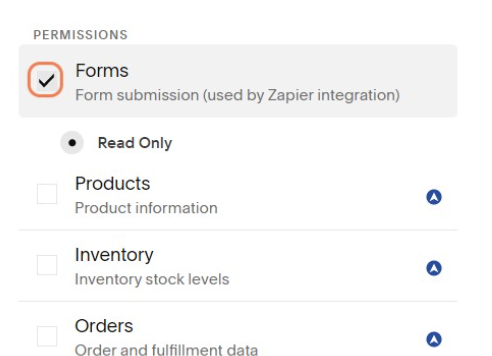
In seguito clicca su “Generate Key”, in alto a destra.
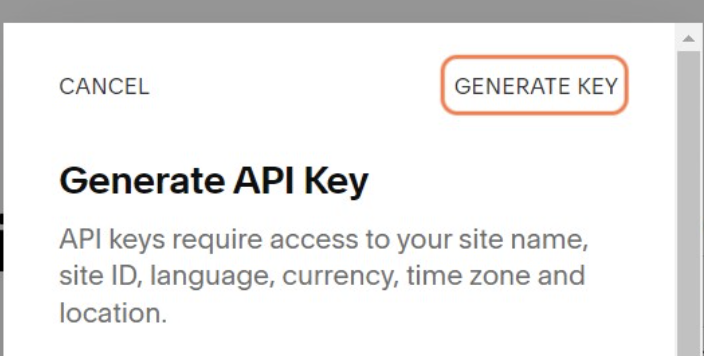
Abbiamo bisogno di questa chiave una volta creata l’integrazione su Zapier, quindi clicca sul pulsante “Copy Key”.
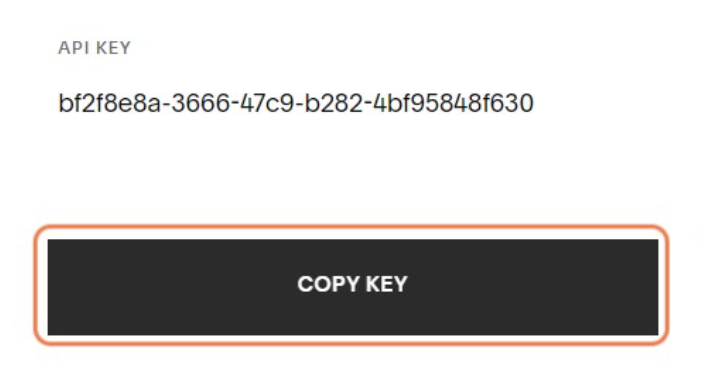
Se non hai già creato un account su Zapier, puoi farlo ora. Dai un’occhiata a questa guida per maggiori informazioni su come iniziare e ottenere un link per impostare il tuo account attraverso iubenda.
Una volta impostato Zapier, clicca su “Create a Zap”.
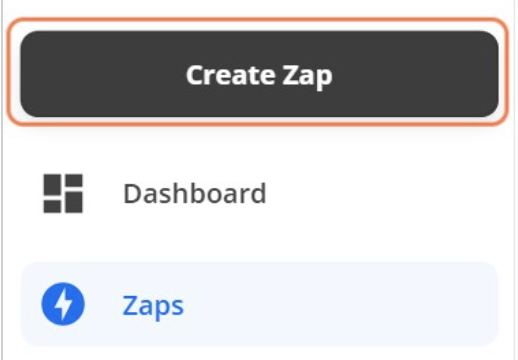
Digita Squarespace nella barra di ricerca e clicca su Squarespace. In seguito, clicca su “choose an event” e seleziona “New Form Submission”.
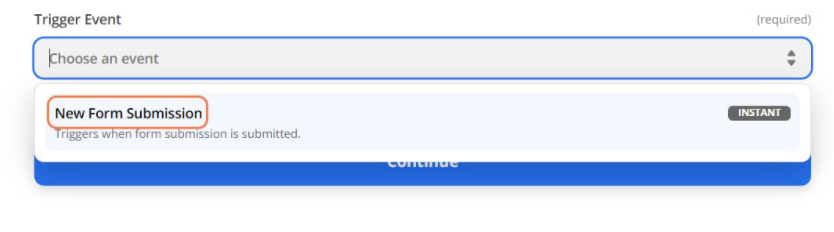
Clicca su continua.
Ora clicca su “Sign in to Squarespace“. Qui è dove dovrai incollare la chiave che hai generato all’interno del tuo account Zapier.
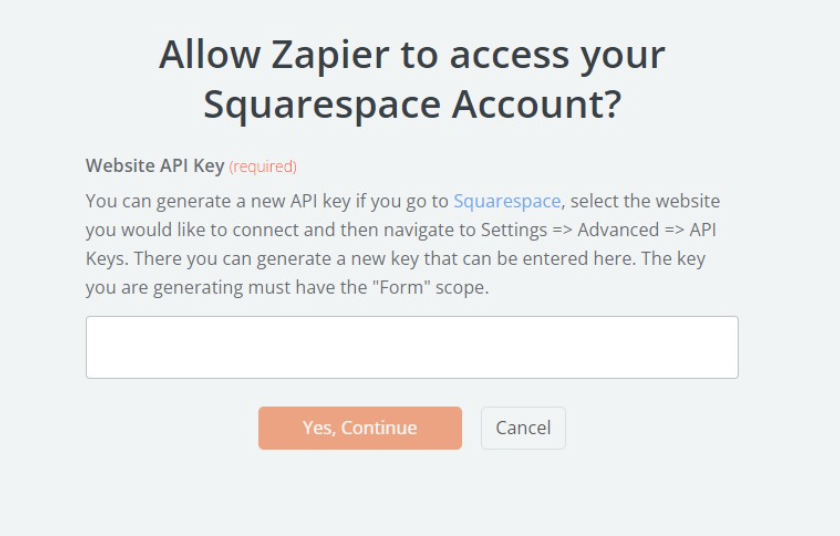
Poi clicca su “yes, continue”. Apparirà un altro pulsante Continua su cui cliccare.
Ora dovrai cliccare su “choose a value” e selezionare il form che desideri collegare al tuo Consent Database di iubenda.
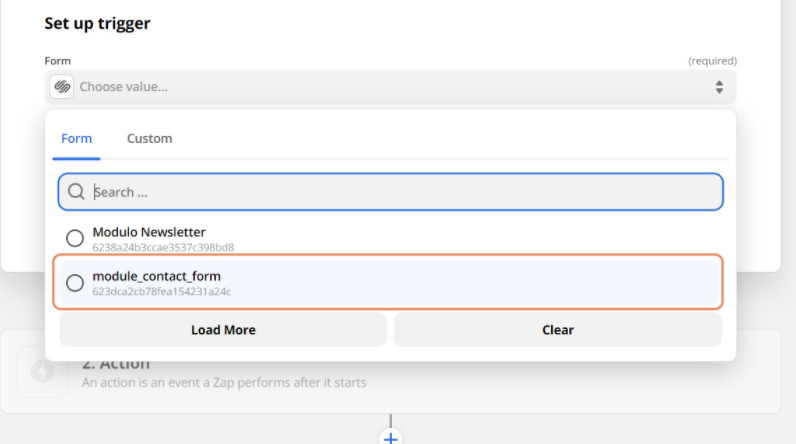
Fai ancora clic su continua e testa l’attivatore cliccando sul pulsante “Test trigger”.
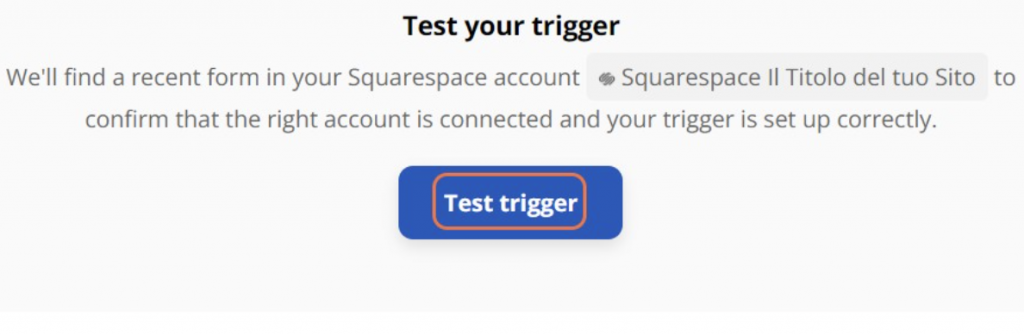
Clicca su continua e poi digita “iubenda” nella finestra dell’azione.
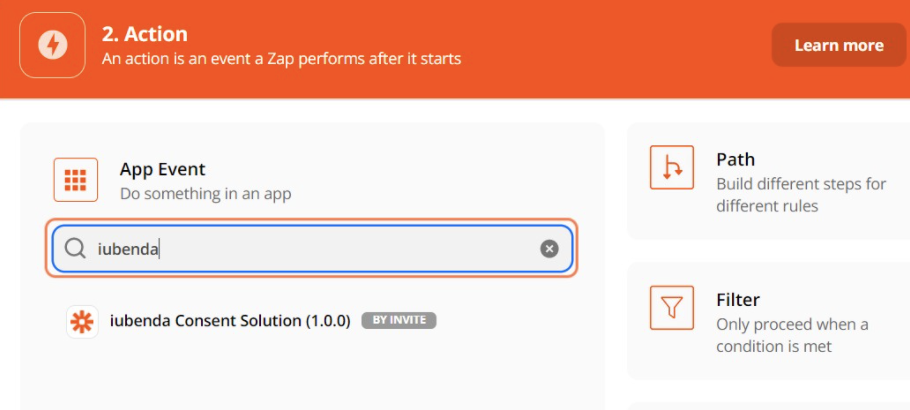
Clicca sul Consent Database (1.0.0) di iubenda.
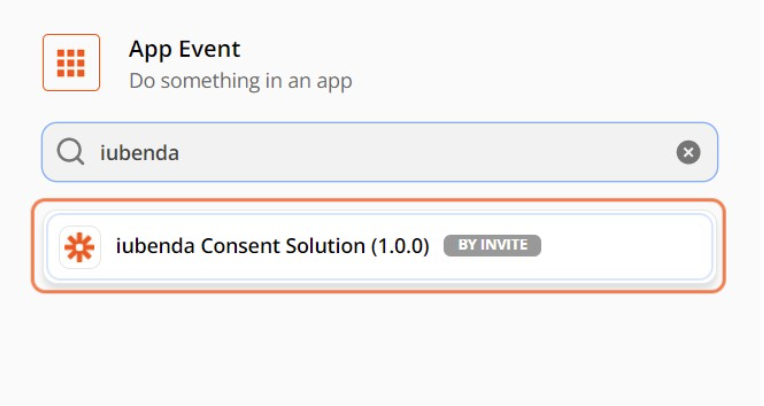
Poi clicca su “Choose an event” e seleziona “create a new Consent”.
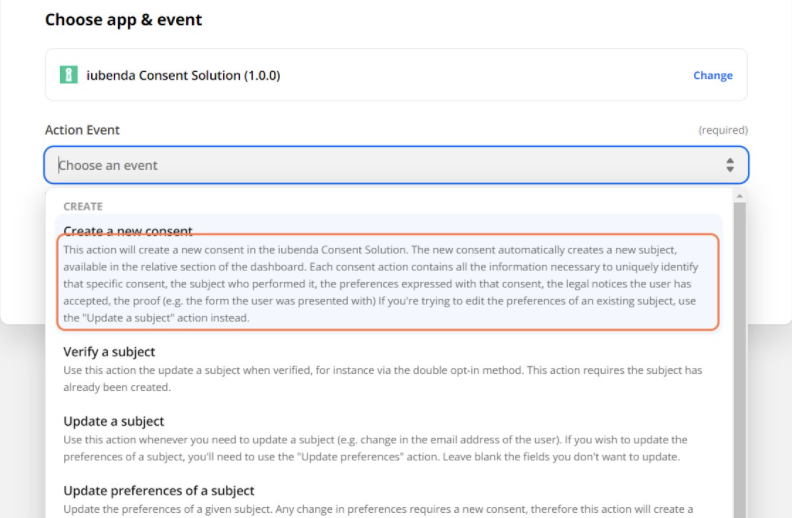
Clicca su continua e fai il login nel Consent Database (1.0.0) di iubenda.
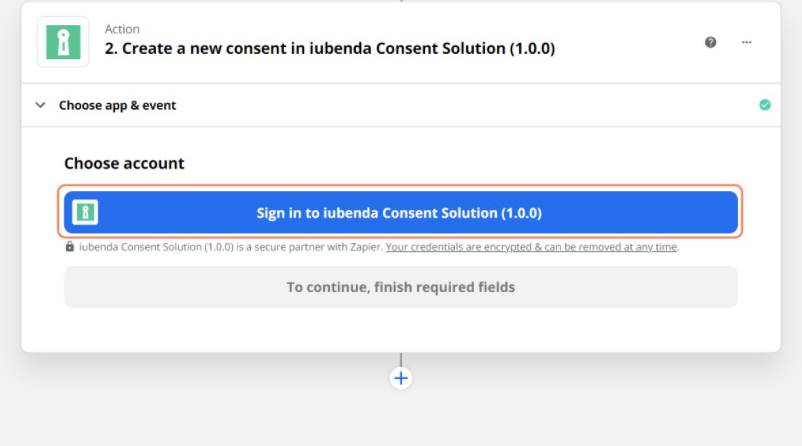
Ora dovrai inserire la tua chiave API privata del Consent Database. Puoi trovarla all’interno della tua dashboard iubenda → Consent Database → Integra → scegli la scheda HTTP API → copia la tua chiave API privata e inseriscila nella finestra su Zapier.
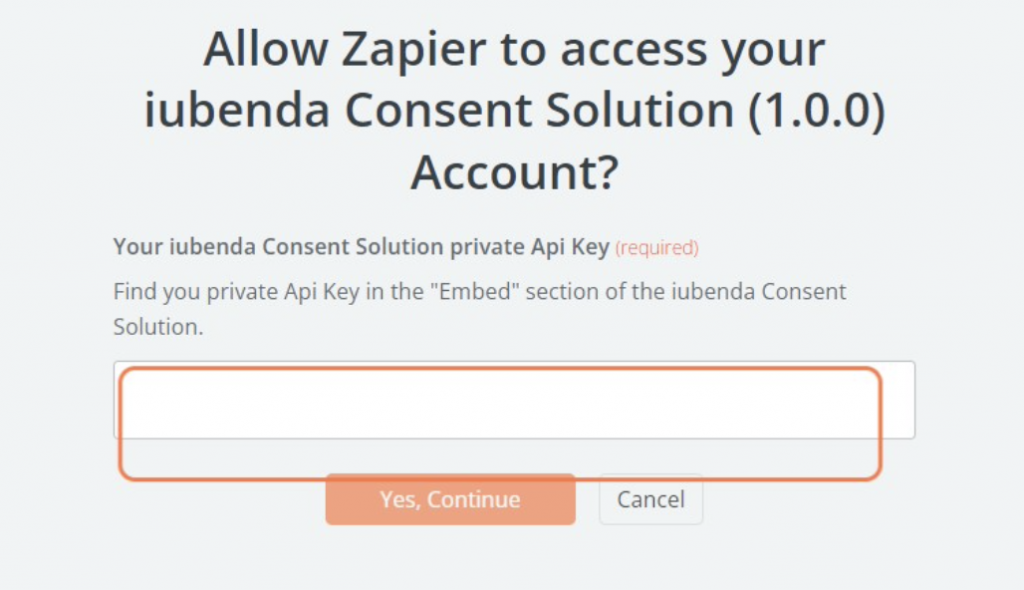
Clicca su “Yes, continue” , seguito da un altro “continue”.
Ora compiliamo il campo(i) del form di contatto che vogliamo salvare all’interno del Consent Database.
I campi della data e dell’ora possono essere lasciati vuoti. La data si salverà in automatico.
Poi aggiungi i dati dell’interessato (nome completo, cognome, email, selezionando il campo giusto). Clicca su Mostra tutte le opzioni, se necessario.
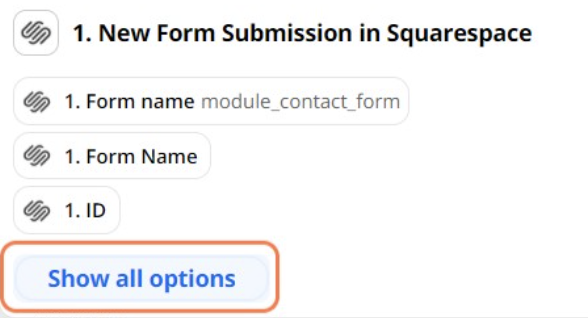
Clicca sulla casella di testo dell’email e seleziona E-Mail, poi fai la stessa cosa con la casella del nome e seleziona First Name.
Infine passa al cognome e seleziona Last Name dal menù a discesa.
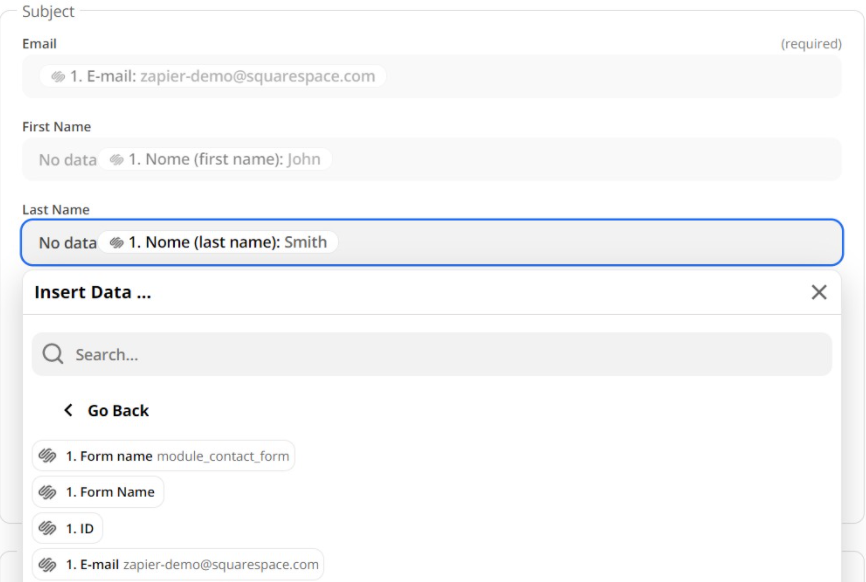
Ora clicca su Verified e scegli “value”, poi seleziona “false”.
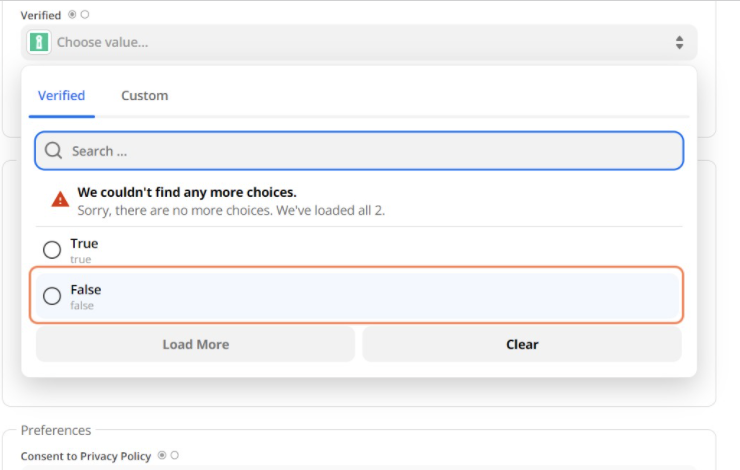
Possiamo aggiungere tutte le informazioni necessarie per creare una prova di consenso, come il nome del form, l’id e tutti i campi compilati dall’utente.
La prova del “contenuto” è più o meno un riepilogo del form inviato.
Seguendo la lista presente su Zapier, seleziona quanto segue:
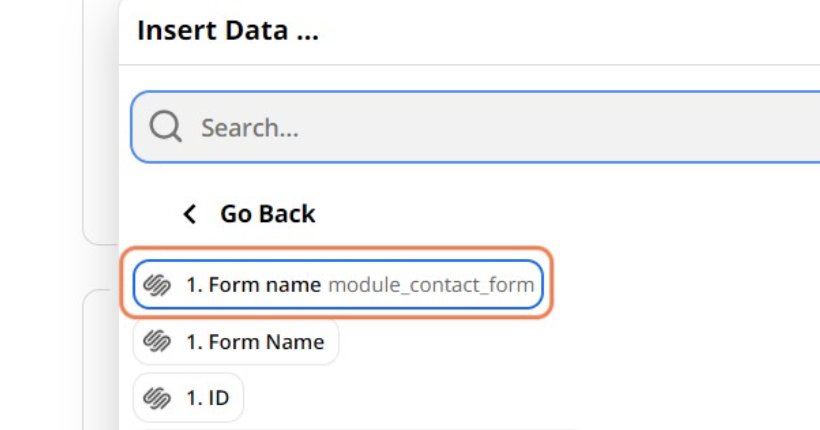
Poi fai click su “form”. Questo campo può contenere un ID del form o semplicemente copia e incolla il codice HTML del form. Puoi controllare utilizzando gli strumenti per sviluppatori del tuo browser.
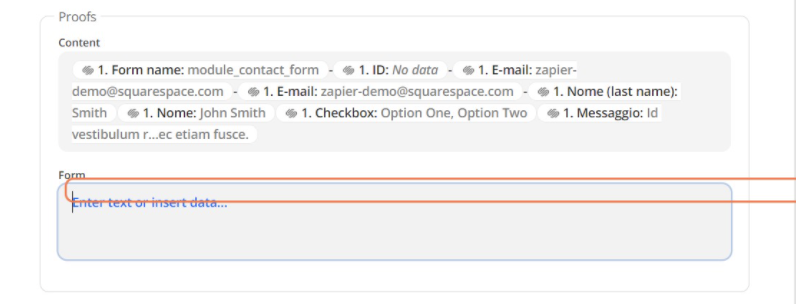
Siccome non vogliamo aggiungere l’HTML, clicca su “Show all options” e scegli “ID”.
Ora devi impostare delle preferenze. Questo si riferisce alle checkbox che l’utente accetta o rifiuta all’interno del form.
Nel campo “consent to privacy policy”, clicca su “Custom”.
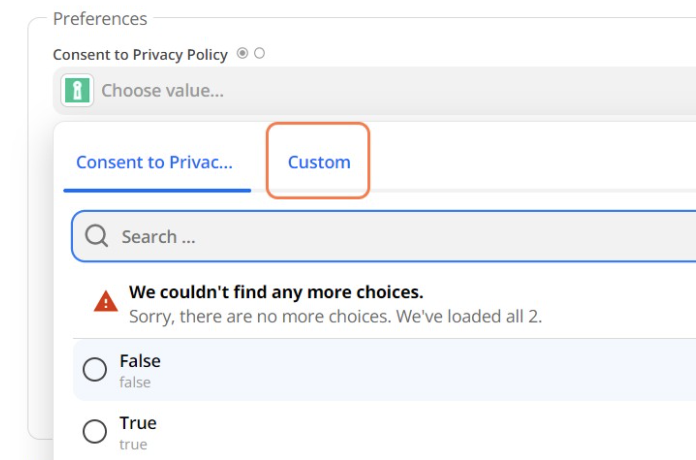
Poi clicca su “show all options” e seleziona “checkbox”. Questo leggerà la scelta dell’utente. True se la checkbox viene accettata, false se viene rifiutata.
Lascia i campi “Consent to newsletter” o “Consent to T&C” vuoti se non ci sono delle checkbox relative nel form. Se invece ci sono, segui gli stessi passaggi riportati sopra.
Una volta fatto, clicca su continua e poi su “test and continue”.
Se il test va a buon fine, congratulazioni, il tuo Consent Database funziona!
Non dimenticarti di cliccare su “Turn on Zap” e l’automazione sarà pronta all’uso.