Squarespace est un CMS qui permet de créer un site web sans aucune expérience de codage. Nous allons vous montrer comment intégrer la page du formulaire de contact dans notre Consent Database à l’aide d’un outil d’automatisation appelé Zapier.
C’est simple, et vous n’avez pas besoin d’écrire de code !
Nous nous sommes associés à Zapier pour vous faciliter ce processus d’intégration. Pour plus d’informations sur Zapier, veuillez consulter notre guide ici.
Dans ce guide, nous allons examiner les exigences du RGPD en matière de preuve de consentement et comment ajouter la Consent Database iubenda à votre site web Squarespace.
→Dirigez-vous vers Comment ajouter la Consent Database à Squarespace
Les registres de consentement sont spécifiquement requis par le RGPD. La tenue d’un registre complet et minutieux des consentements est obligatoire et constitue un élément essentiel de la conformité en matière de protection de la confidentialité. Les registres de preuve sont gérés par vous, le responsable du traitement. Par conséquent, le RGPD exige que vous conserviez des « preuves » ou des enregistrements du consentement qui contiennent des détails spécifiques susceptibles de prouver que le consentement reçu est authentique et donc valable sous le RGPD. Le consentement doit être explicite, fourni librement et vérifiable en vertu du RGPD. Vous pouvez en lire davantage sur la Consent Database iubenda ici.
Ces registres doivent comprendre, entre autres, un moyen d’identifier l’utilisateur, la preuve du consentement, l’enregistrement de l’action de consentement et les documents juridiques dont disposait l’utilisateur au moment du consentement.
Les informations suivantes devraient être enregistrées :
Vous pouvez retrouver l’intégralité des exigences ici.
la Consent Database iubenda enregistre et gère automatiquement le consentement RGPD & LGPD et les préférences de confidentialité pour chacun de vos utilisateurs. Vous pouvez en lire davantage sur la Consent Database iubenda ici.
Remarque : pour cette méthode, vous aurez besoin de Squarespace premium.
Tout d’abord, vous devez ouvrir votre projet Squarespace sur votre site web. Ensuite, cliquez sur « Settings » dans la barre latérale gauche.
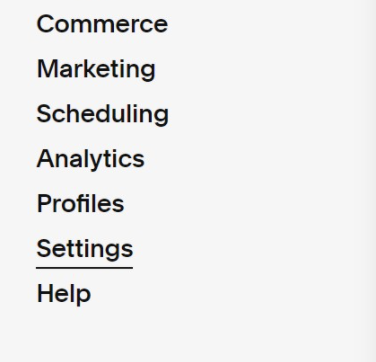
Ensuite, cliquez sur « Advanced » dans la barre latérale gauche.
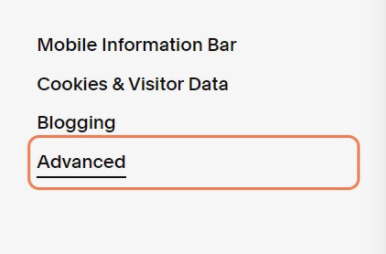
Ensuite, un menu déroulant apparaîtra ; ici, vous devez cliquer sur « Developer API Keys ».
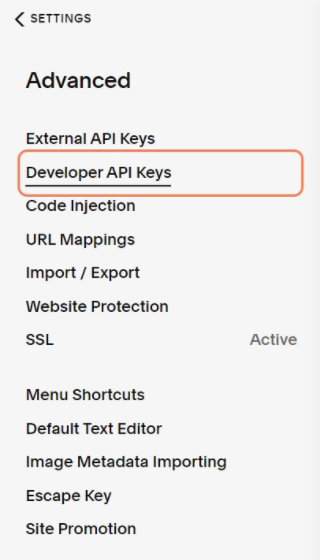
Maintenant, cliquez sur « Generate Key ».
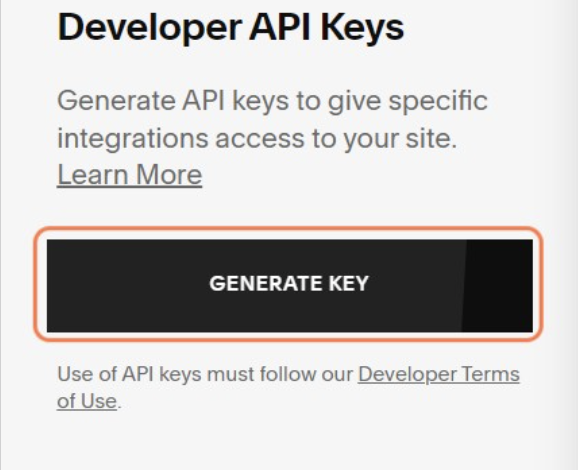
Ici, vous pouvez saisir un nom pour la clé que nous générons (par exemple, zapiercons).
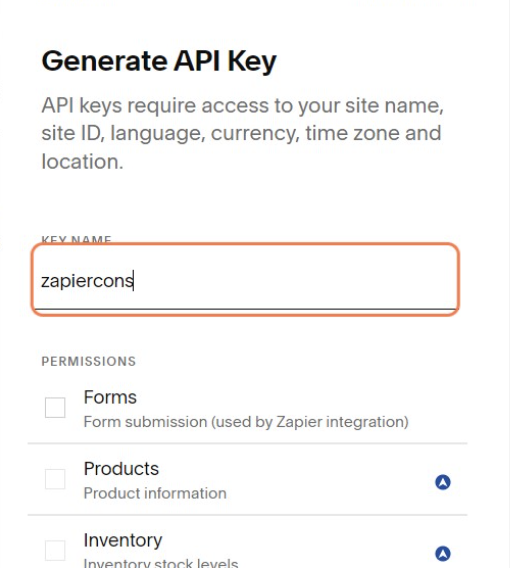
Cochez la case Forms sous « Permissions ».
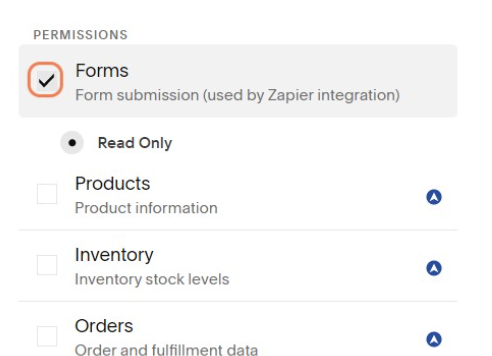
Après cela, dans le coin supérieur droit, cliquez sur « Generate Key ».
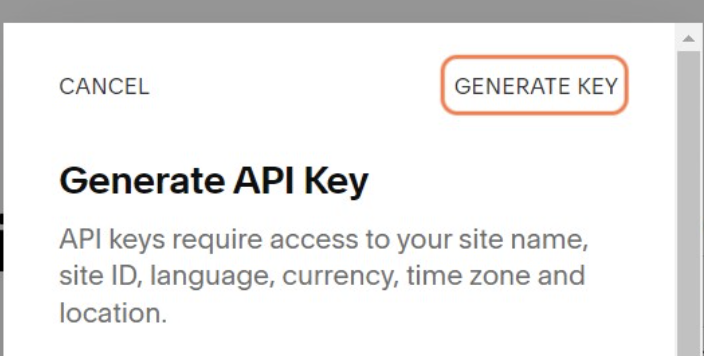
Nous avons besoin de cette clé une fois que nous avons créé l’intégration sur Zapier, donc cliquez sur le bouton « Copy Key ».
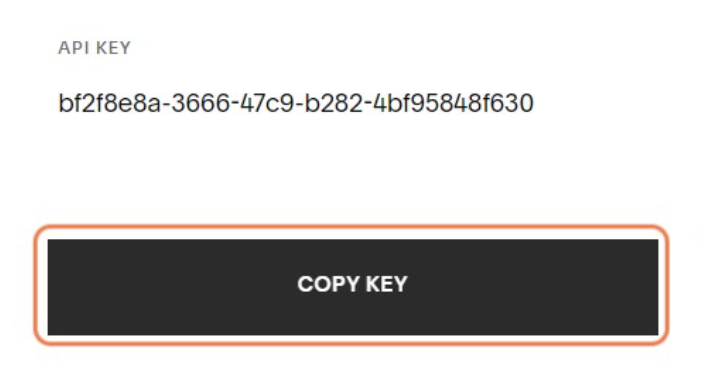
Si vous n’avez pas encore créé un compte sur Zapier, vous pouvez le faire maintenant. Consultez ce guide pour plus d’informations sur le démarrage et ce lien pour configurer votre compte via iubenda.
Une fois configuré avec Zapier, cliquez sur « Create a Zap ».
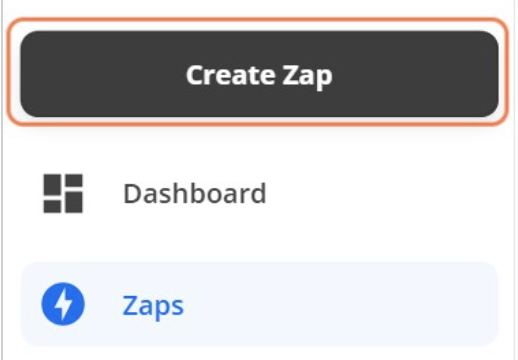
Tapez Squarespace dans la barre de recherche, et cliquez sur Squarespace. Ensuite, cliquez sur « choose an event » et sélectionnez « New Form Submission ».
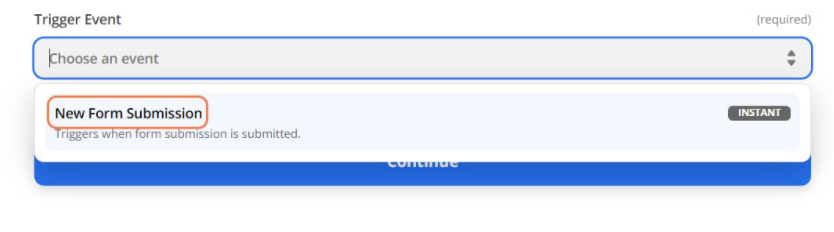
Ensuite, cliquez sur « continue. »
Par la suite, veuillez cliquer sur « Sign in to Squarespace ». C’est ici que vous collerez la clé générée dans votre compte Zapier.
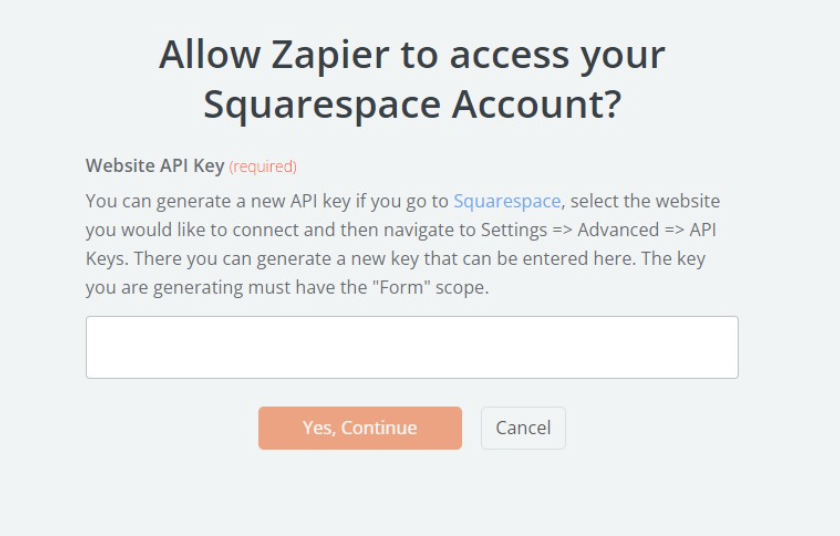
Par la suite, cliquez sur « yes, continue. » Vous verrez un autre bouton « Continue » sur lequel cliquer.
Vous devez cliquer sur « choose a value » choisir une valeur et sélectionner le formulaire que vous souhaitez connecter à votre Consent Database iubenda.
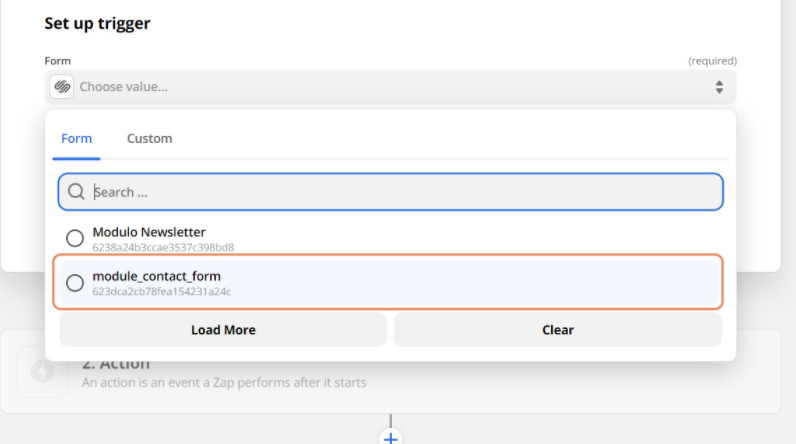
Une fois encore, cliquez sur « continue » et testez votre déclencheur en cliquant sur le bouton « Test trigger ».
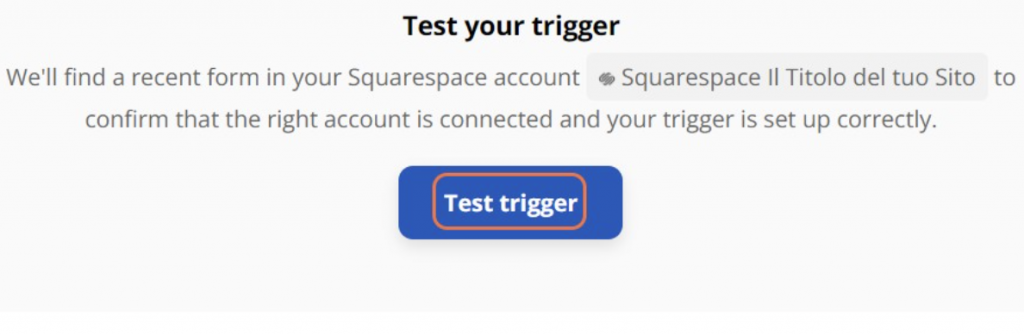
Cliquez sur « continue » et ensuite tapez « iubenda » dans le popup évènement « action ».
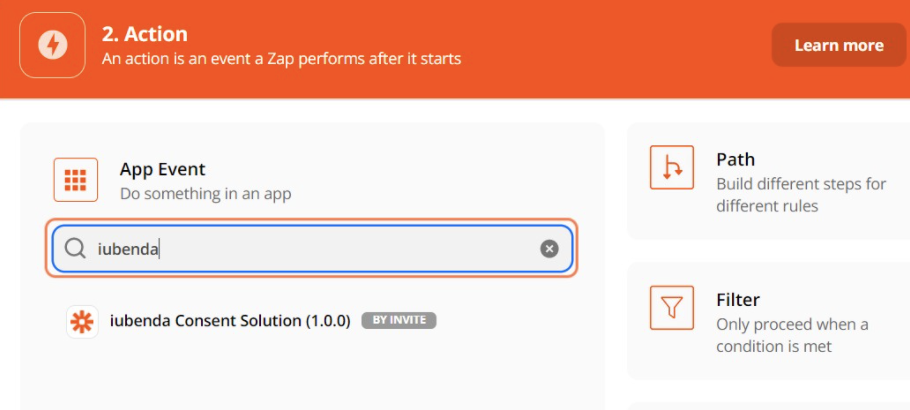
Maintenant, cliquez sur iubenda Consent Database (1.0.0)
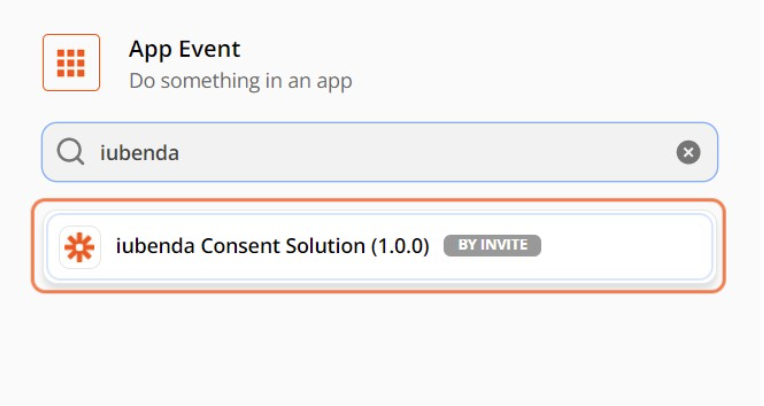
Et cliquez sur « Choose an event », ensuite sélectionnez « create a new Consent ».
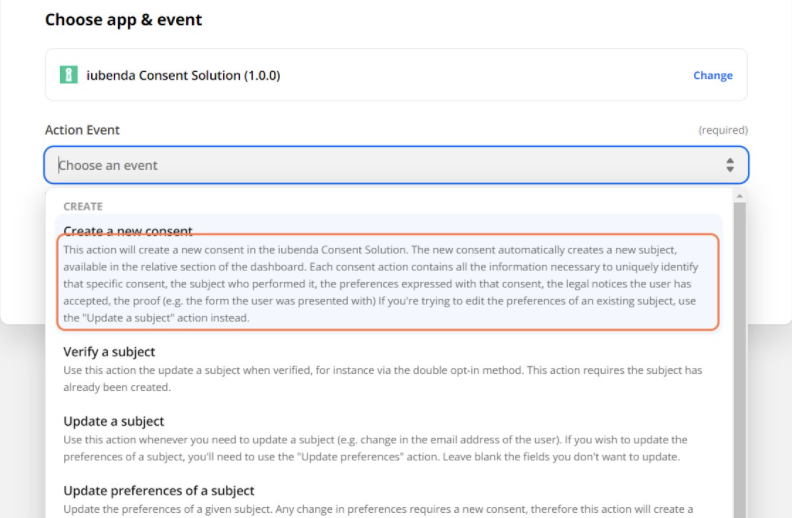
Cliquez sur Continue et sign in to iubenda Consent Database (1.0.0)
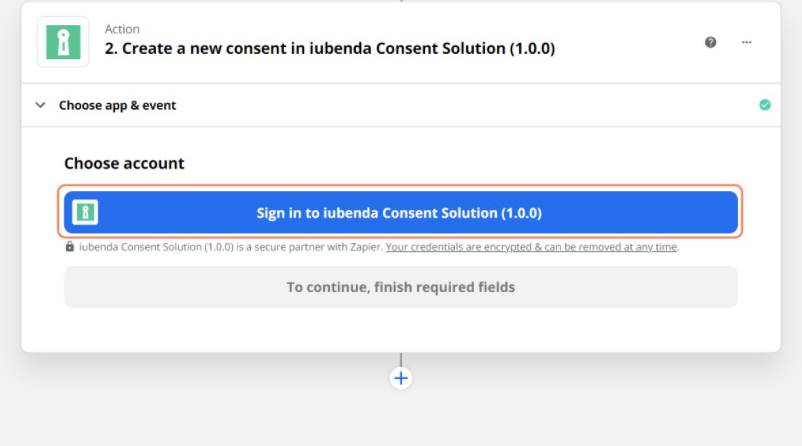
Maintenant, vous devez entrer votre clé API privée de Consent Database iubenda. Vous trouverez cette clé dans votre tableau de bord iubenda → consent database → intégrer → choisissez l’onglet HTTP API → copiez la clé API privée et entrez-la dans la case fournie par Zapier.
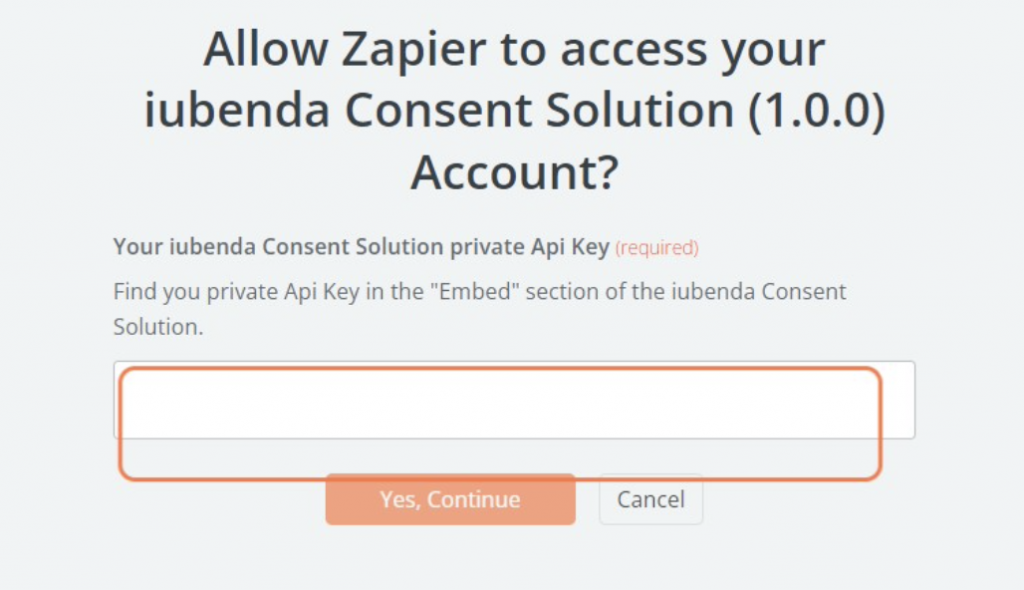
Cliquez sur « Yes, continue » puis « continue. »
Maintenant, ajoutons les champs provenant du formulaire de contact que nous voulons sauvegarder dans notre Consent Database iubenda.
Veuillez noter que les champs date et heure peuvent être laissés vide. Cela sera sauvegardé automatiquement.
Après cela, ajoutez les informations du sujet (par exemple, nom complet, nom de famille, e-mail, en choisissant les champs corrects). Cliquez sur Show all options si cela est nécessaire.
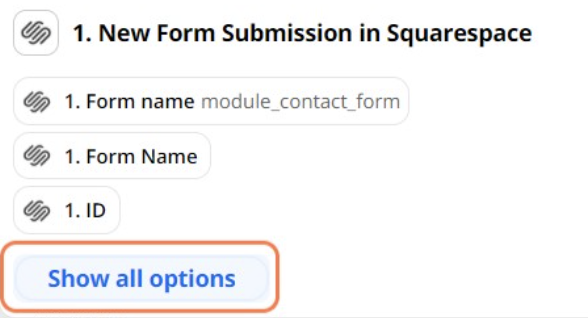
Cliquez sur la zone de texte de l’e-mail et sélectionnez E-Mail, puis faites de même avec la zone de texte du prénom et sélectionnez First Name.
Enfin, cliquez sur Last Name et sélectionnez le nom de famille dans le menu déroulant.
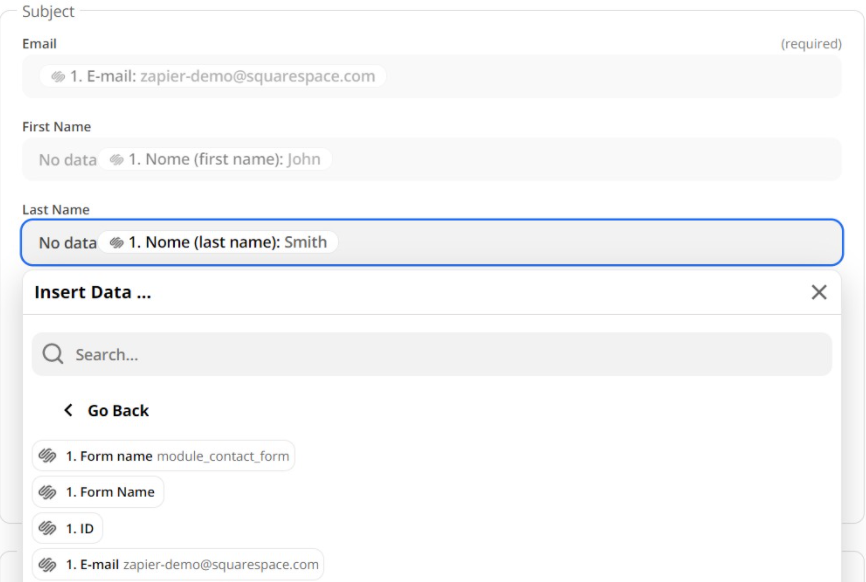
Maintenant, cliquez sur Verified et choisissez « value », puis sélectionnez « false ».
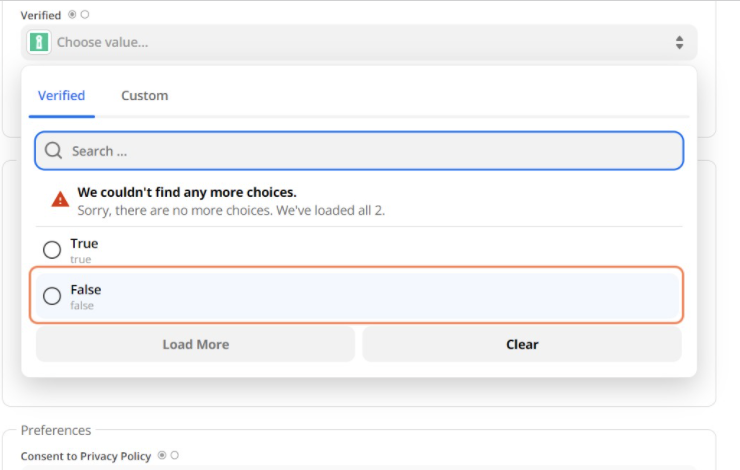
Nous pouvons ajouter toutes les informations utiles pour créer une preuve de consentement, comme le nom du formulaire, l’ID du formulaire et tous les champs que l’utilisateur a remplis.
La preuve de « contenu » est plus ou moins un « récapitulatif » du formulaire envoyé.
Dans la liste présentée sur Zapier, sélectionnez les éléments suivants :
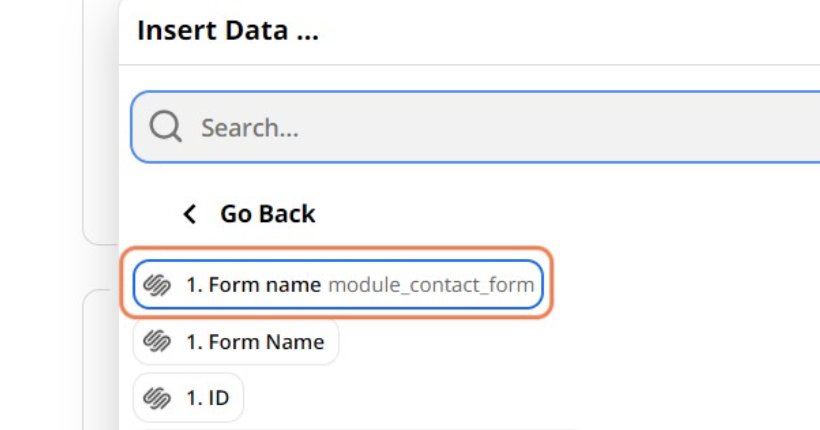
Ensuite, cliquez sur « form ». Ce champ peut contenir un ID du formulaire ou simplement copier et coller le code HTML du formulaire ; vous pouvez le vérifier en utilisant les outils de développement de votre navigateur.
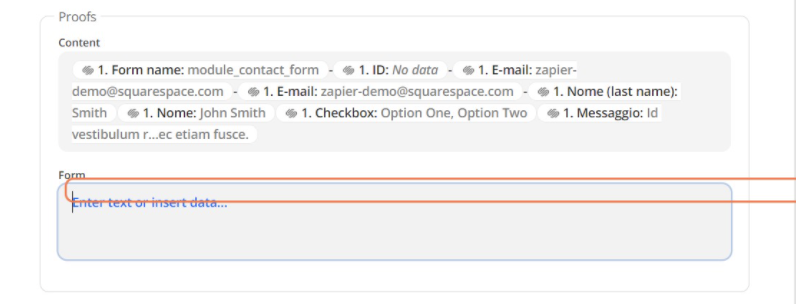
Comme nous ne voulons pas ajouter notre HTML, cliquez sur Show all options et sélectionnez « ID ».
Vous devez maintenant définir les « preferences », c’est-à-dire la case à cocher que l’utilisateur accepte ou non dans le formulaire.
Dans le champ « consent to privacy policy », cliquez sur « Custom ».
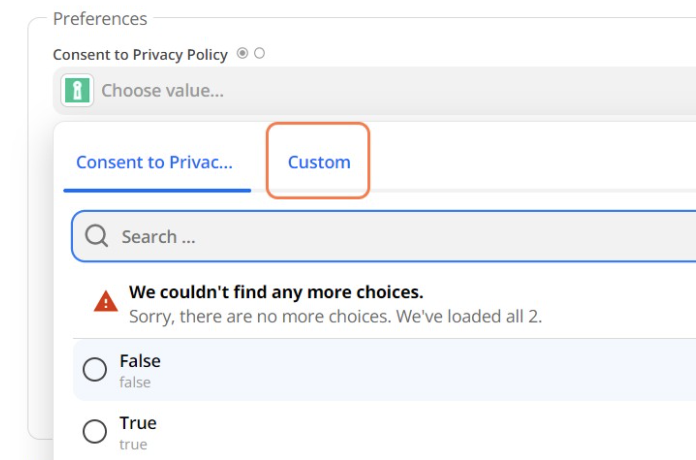
Ensuite, cliquez sur « show all options » and sélectionnez « checkbox ». Cela permettra de lire le choix de l’utilisateur. True si la case à cocher est acceptée, false sinon.
Veuillez ne pas cocher la case « Consent to newsletter » ou « Consent to T&C », qui sera vide s’il n’y a pas de cases à cocher liées au formulaire. S’il y en a, suivez les mêmes étapes que le point précédent.
Une fois que c’est fait, cliquez sur « continue » puis sur « test and continue ».
Si le test a réussi, félicitations, votre Consent Database fonctionne !
N’oubliez pas de cliquer sur « TURN ON ZAP », et votre automatisation sera prête à fonctionner.