Squarespace é um CMS que permite a criação de um site sem experiência em codificação. Mostraremos como integrar a página do Contact Form na nossa Consent Database usando uma ferramenta automatizada chamada Zapier.
É simples e você não precisa programar com códigos!
Fizemos uma parceria com o Zapier para facilitar esse processo de integração para você. Para mais informações sobre o Zapier, consulte o nosso guia aqui
Neste guia, veremos os requisitos de consentimento do GDPR e como adicionar a Consent Database da iubenda ao seu site Squarespace.
→ Ir para Como adicionar a Consent Database da iubenda no Squarespace
Os registros de consentimento são especificamente exigidos pelo GDPR. Manter um registro de consentimento completo é necessário e é uma parte essencial da conformidade com a privacidade. Os registros de prova são gerenciados por você, o Controlador de Dados. Como resultado, o GDPR exige que você mantenha “provas” ou registros de consentimento que contenham detalhes específicos que possam provar que o consentimento recebido é genuíno e, portanto, válido sob o GDPR. O consentimento deve ser explícito, fornecido gratuitamente e verificável conforme o GDPR. Você pode ler mais sobre a Consent Database da iubenda aqui.
Esses registros devem incluir uma forma de identificação do usuário, comprovante de consentimento, registro da ação consentida e os documentos legais disponíveis ao usuário no momento do consentimento, entre outros.
As seguintes informações devem ser registradas:
Você pode ler sobre todos os requisitos aqui.
A Consent Database da iubenda registra e gerencia automaticamente o consentimento GDPR e LGPD e as preferências de privacidade para cada um dos seus usuários. Você pode ler mais sobre a Consent Database da iubenda aqui.
Observe que: Para esse método você precisará do Squarespace premium.
Primeiro, você pode abrir o seu projeto Squarespace no seu site. Em seguida, clique em “Configurações” na barra lateral esquerda.
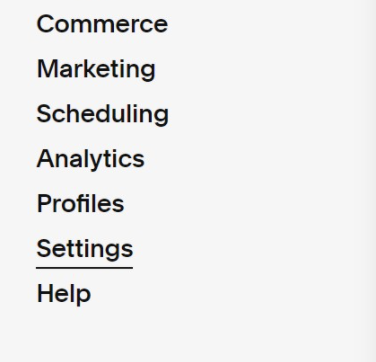
Em seguida, clique em “Advanced” na barra lateral esquerda.
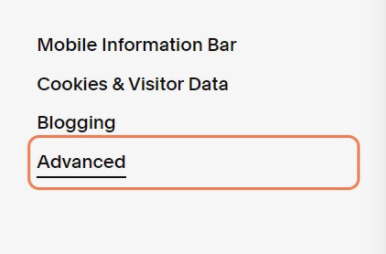
Depois disso, um menu suspenso aparecerá; aqui, você precisa clicar em “Developer API Keys”.
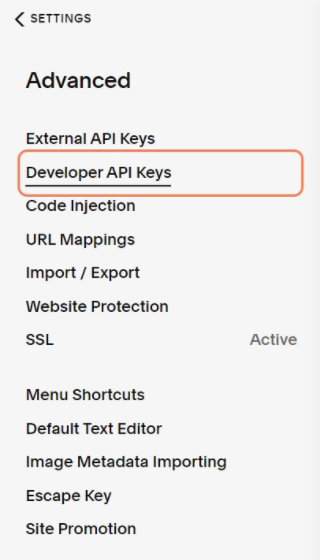
Agora, clique em “Generate Key”
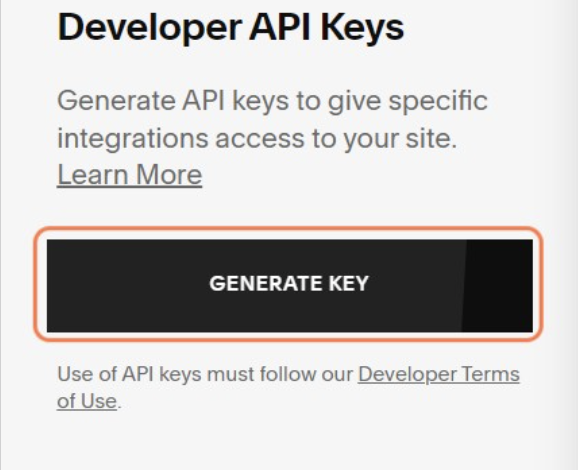
Aqui, você pode inserir um nome para a chave que estamos gerando (por exemplo, zapiercons)
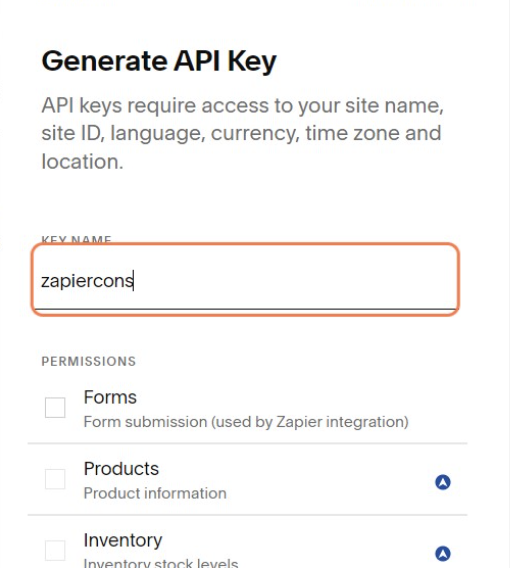
Marque a caixa Forms em “Permissions”.
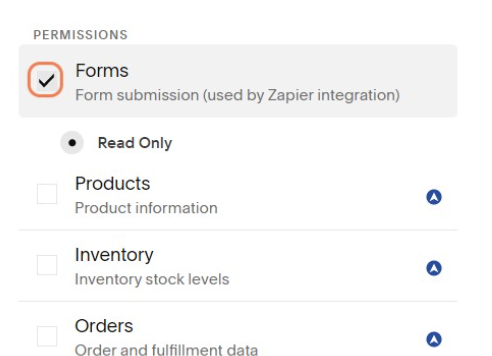
Depois disso, no canto superior direito, clique em “Generate Key”
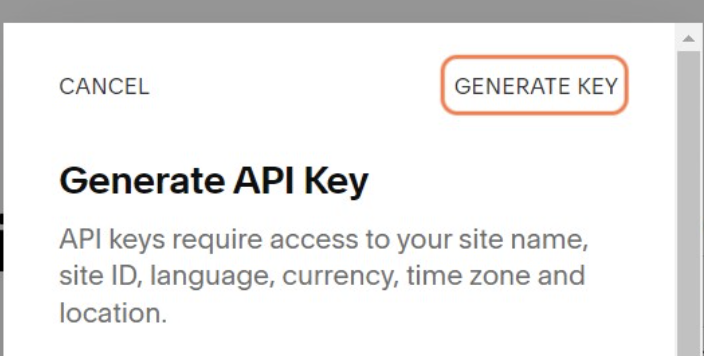
Precisamos dessa chave assim que criarmos a integração no Zapier, então clique no botão “Copy Key”.
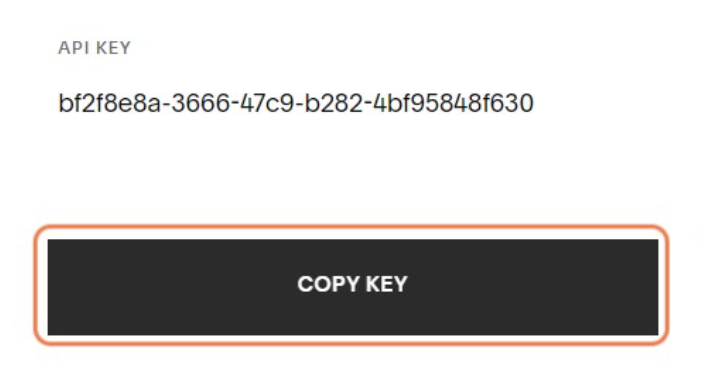
Se você ainda não criou uma conta no Zapier, pode fazer isso agora. Confira este guia para obter mais informações sobre como começar e um link para configurar a sua conta por meio da iubenda.
Uma vez configurado com o Zapier, clique em “Create Zap”.
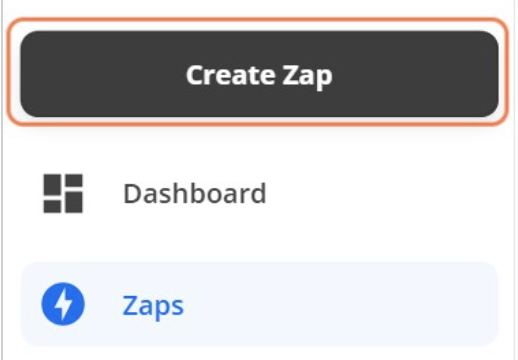
Digite Squarespace na barra de pesquisa e clique em Squarespace. Em seguida, clique em “choose an event” e selecione “New Form Submission”.
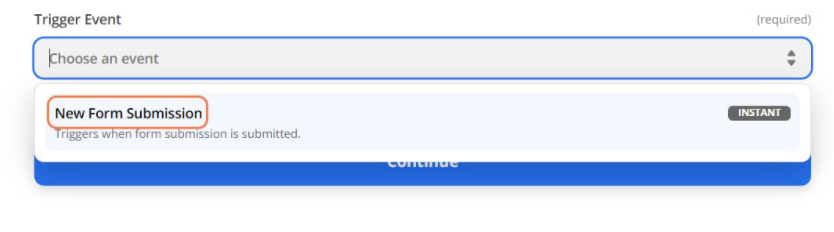
Em seguida, clique em “continue”.
Em seguida, você deseja clicar em ‘Sign in to Squarespace’. Aqui é onde você irá colar a chave que você gerou na sua conta Zapier.
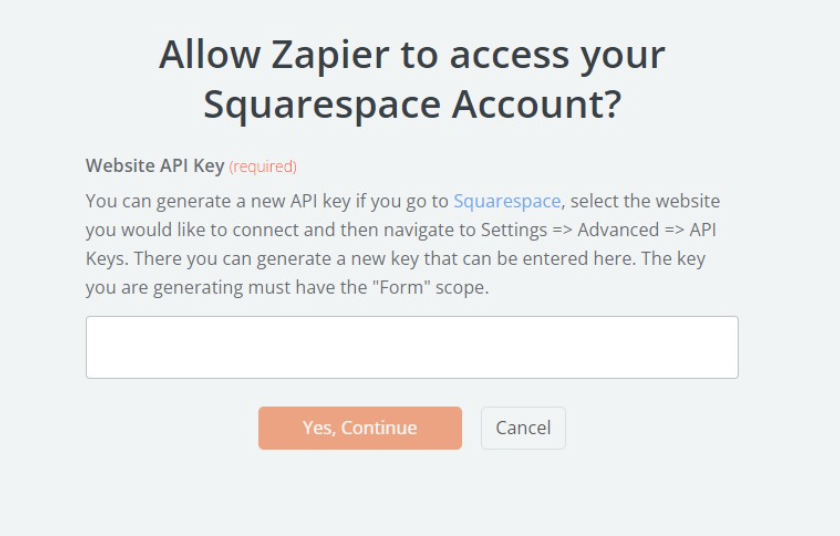
Depois clique em “yes, continue.” Você verá outro botão “Continue” para clicar.
Você precisa clicar em “choose a value” e selecionar o formulário que deseja conectar à sua Consent Database iubenda.
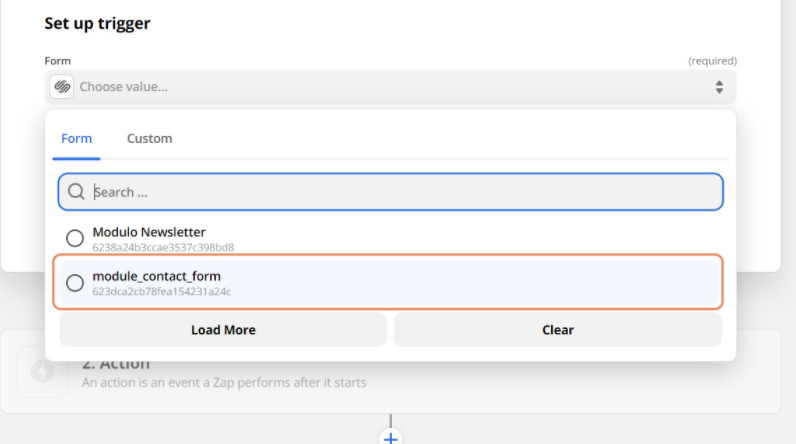
Mais uma vez, clique em “continue” e faça um teste clicando no botão “Test trigger”. botão
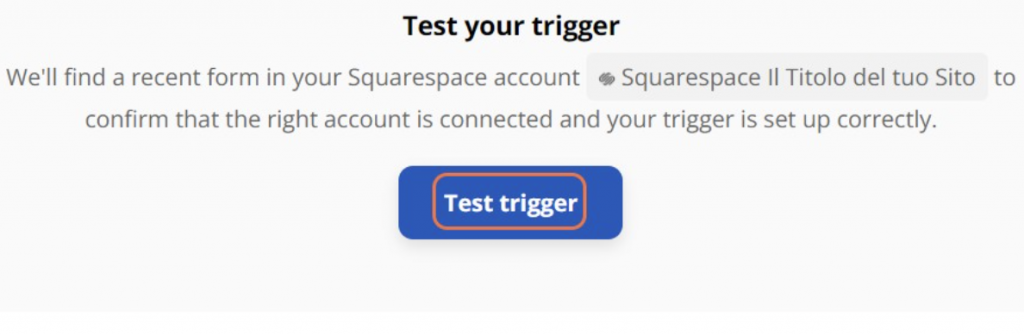
Clique em “continue” e então escreva “iubenda” na janela de “action”.
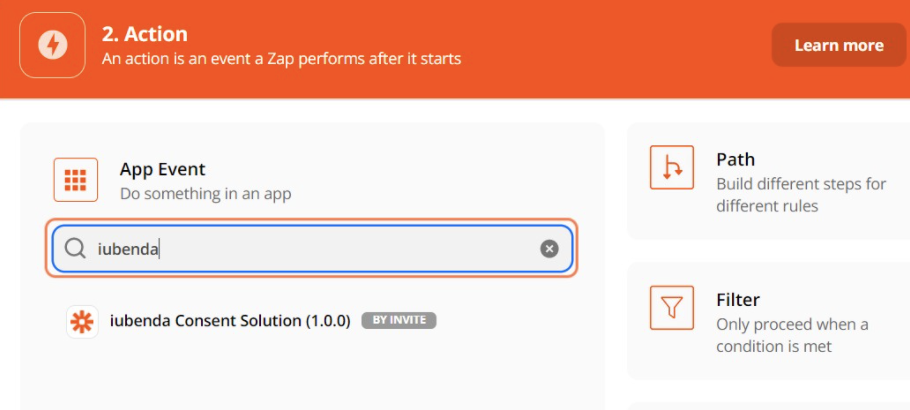
Agora, clique em Consent Database iubenda (1.0.0)
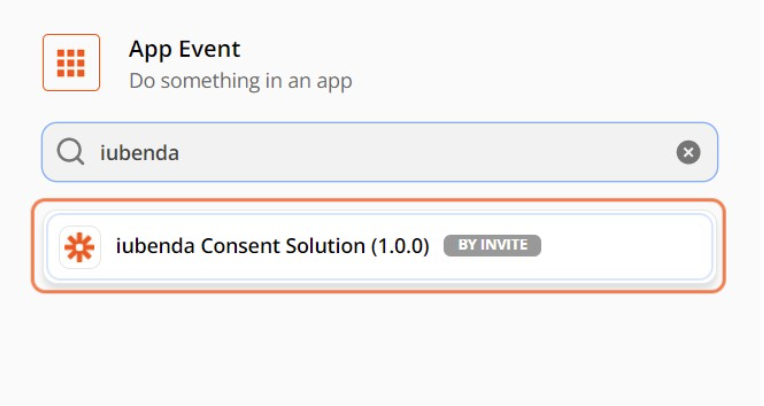
E clique em “Choose an event” e selecione “create a new Consent”.
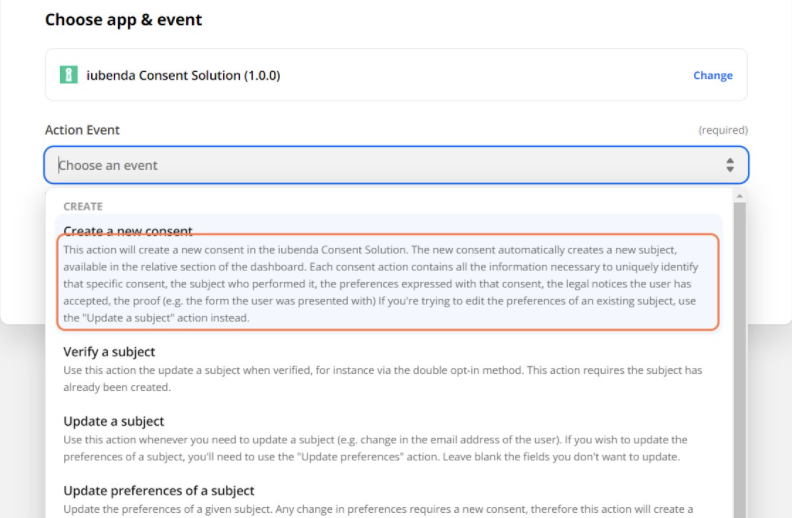
Clique em Continuar e entre na iubenda Consent Database (1.0.0)
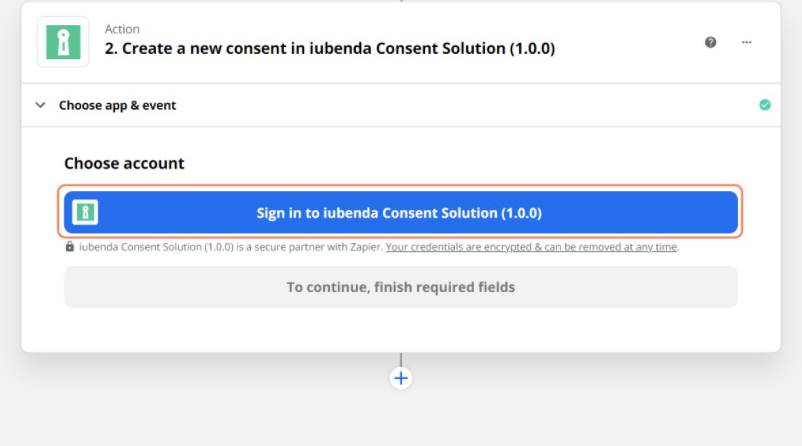
Agora você precisa inserir a sua chave de API privada da Consent Database iubenda. Você encontrará esta chave no painel iubenda → Consent Database → incorporar → escolha a aba HTTP API → , copie a chave privada da API e insira-a na caixa fornecida pelo Zapier.
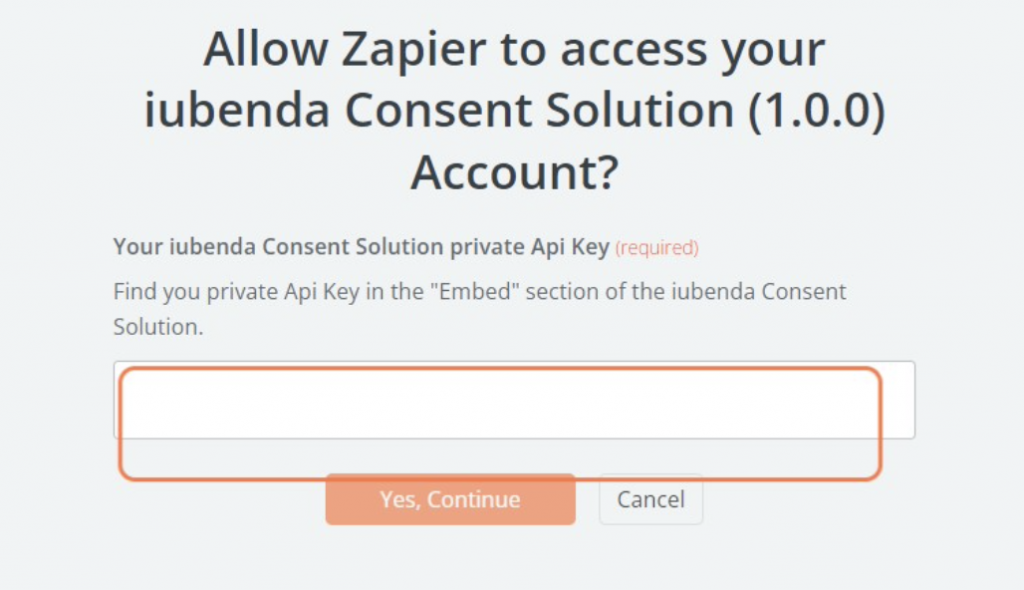
Clique em “Yes, continue” seguido de “continue”.
Agora, vamos adicionar os campos provenientes do formulário de contato que queremos salvar na nossa Consent Database iubenda.
Observe que o campo de data e hora pode ser deixado em branco. Ele salvará uma data automaticamente.
Depois disso, adicione os dados do assunto (ou seja, nome completo, sobrenome, e-mail, escolhendo o campo certo). Clique em Show all options, se necessário.
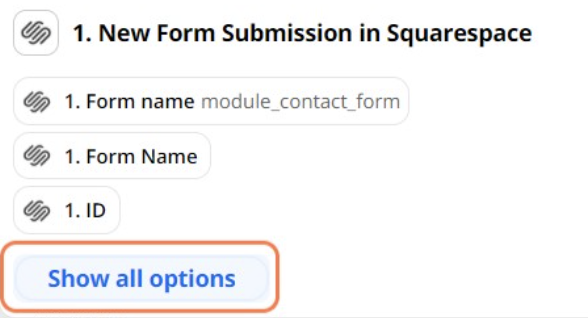
Clique na caixa de texto do e-mail e selecione E-mail, faça o mesmo com a caixa de texto do primeiro nome e selecione (first name)
Por fim, clique em Last Name e selecione o sobrenome no menu suspenso.
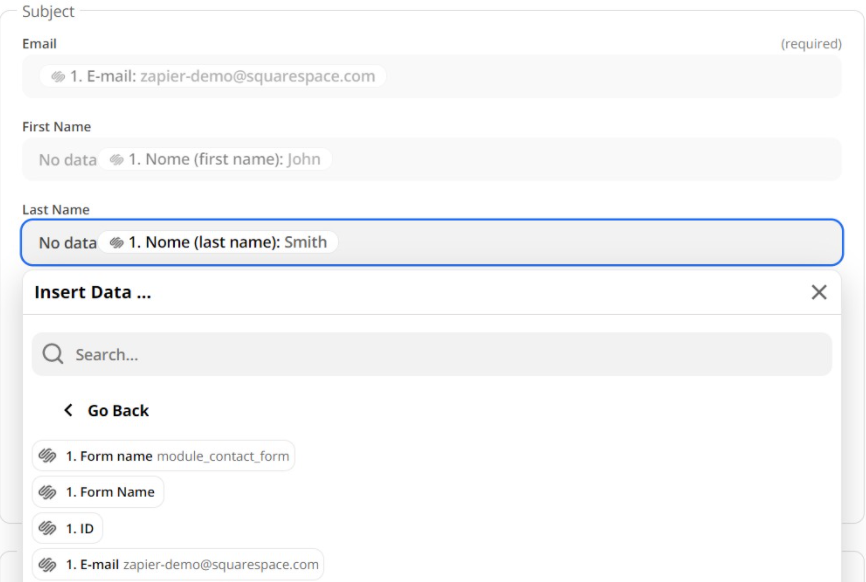
Agora, clique em Verified e escolha “value” e selecione “false”.
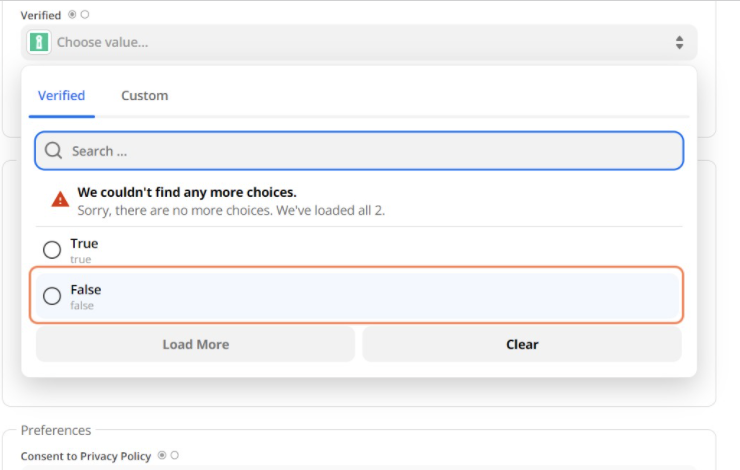
Podemos adicionar todas as informações úteis para criar uma prova de consentimento, como o nome do formulário, o id do formulário e todos os campos que o usuário preencheu.
A prova de “conteúdo” é mais ou menos uma “recapitulação” do formulário enviado.
Na lista apresentada no Zapier, selecione o seguinte:
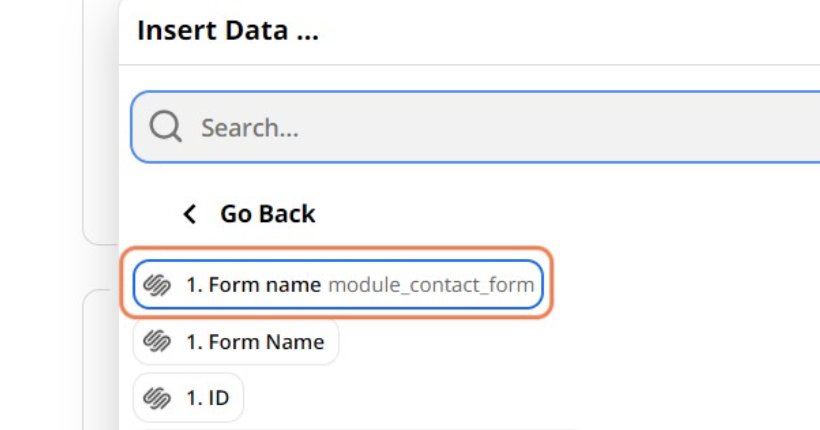
Então, clique em “form”. Este campo pode conter um ID do formulário ou apenas copiar e colar o código HTML do formulário; você pode verificá-lo usando as ferramentas de desenvolvimento do seu navegador.
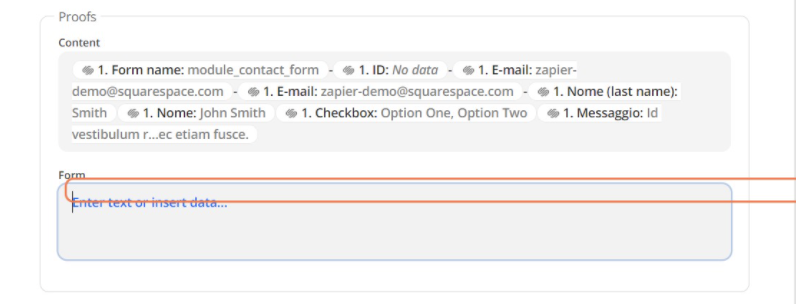
Como não queremos adicionar o nosso HTML, clique em Show all options e selecione “ID”.
Agora você precisa definir “preferences” isso se refere à caixa de seleção que o usuário aceita ou não no formulário.
No campo “consent to privacy policy”, clique em “Custom”.
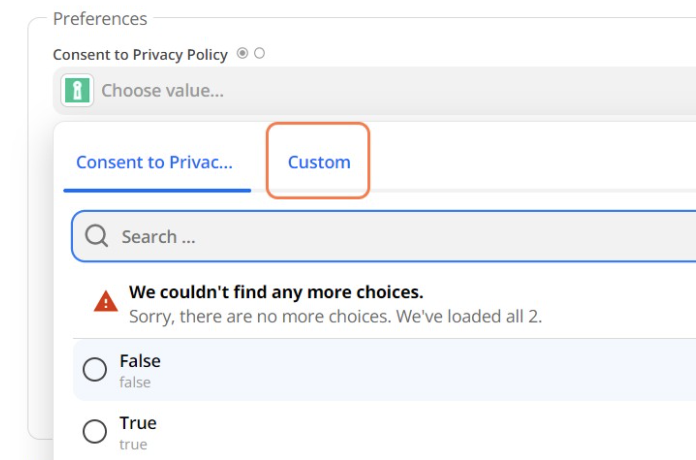
Então clique em “show all options” e selecione “checkbox”. Isto irá ler a escolha do usuário. True se a caixa de seleção for aceita, false se não for.
Deixe “Consent to newsletter” ou “Consent to T&C” em branco se não houver caixas de seleção relacionadas ao formulário. Se houver, siga os mesmos passos do ponto anterior.
Feito isso, clique em ‘”continue” seguido de “test and continue”.
Se o teste foi bem-sucedido, parabéns, a sua Consent Database está funcionando!
Não se esqueça de clicar em “TURN ON ZAP” e a sua automação estará pronta para funcionar.