Hai generato un sito web con Wix e ora hai bisogno di soddisfare il requisito del consenso del GDPR?
Sei nel posto giusto! In questa guida, spiegheremo il requisito della prova del consenso del GDPR e come aggiungere il Consent Database di iubenda al tuo sito Wix.
→ Vai a Come aggiungere il Consent Database a Wix
I registri dei consensi sono specificamente richiesti dal GDPR. Mantenere un registro dei consensi completo e dettagliato, oltre a essere un requisito legale, è anche una parte essenziale della conformità alle leggi sulla privacy. I registri dei consensi sono gestiti da te, il titolare del trattamento. Di conseguenza, il GDPR richiede che tu mantenga delle “prove” o registri dei consensi con dei dettagli precisi, che possano dimostrare che il consenso raccolto sia autentico e quindi valido per il GDPR. Il consenso deve essere esplicito, libero e verificabile. Puoi leggere di più riguardo il Consent Database di iubenda qui.
Questi registri devono includere un modo per identificare l’utente, la prova del consenso, la registrazione dell’azione di consenso e i documenti legali messi a disposizione dell’utente al momento del consenso, tra le altre cose.
Devi registrare le seguenti informazioni:
Puoi leggere di più riguardo i requisiti qui.
Il Consent Database di iubenda memorizza e gestisce la prova del consenso e le preferenze privacy dei tuoi utenti così come richiesto dal GDPR e dalla LGPD. Puoi leggere di più riguardo il Consent Database di iubenda qui.
Nota bene: il seguente metodo è possibile solo per gli account pro/business.
Una volta generato il tuo Consent Database con iubenda, la installeremo su un modulo di contatto Wix in quattro semplici passi:
Per prima cosa, devi creare un modulo di contatto su Wix. Dalla barra laterale a sinistra scegli Menu & Pages → Site Menu → Add Page
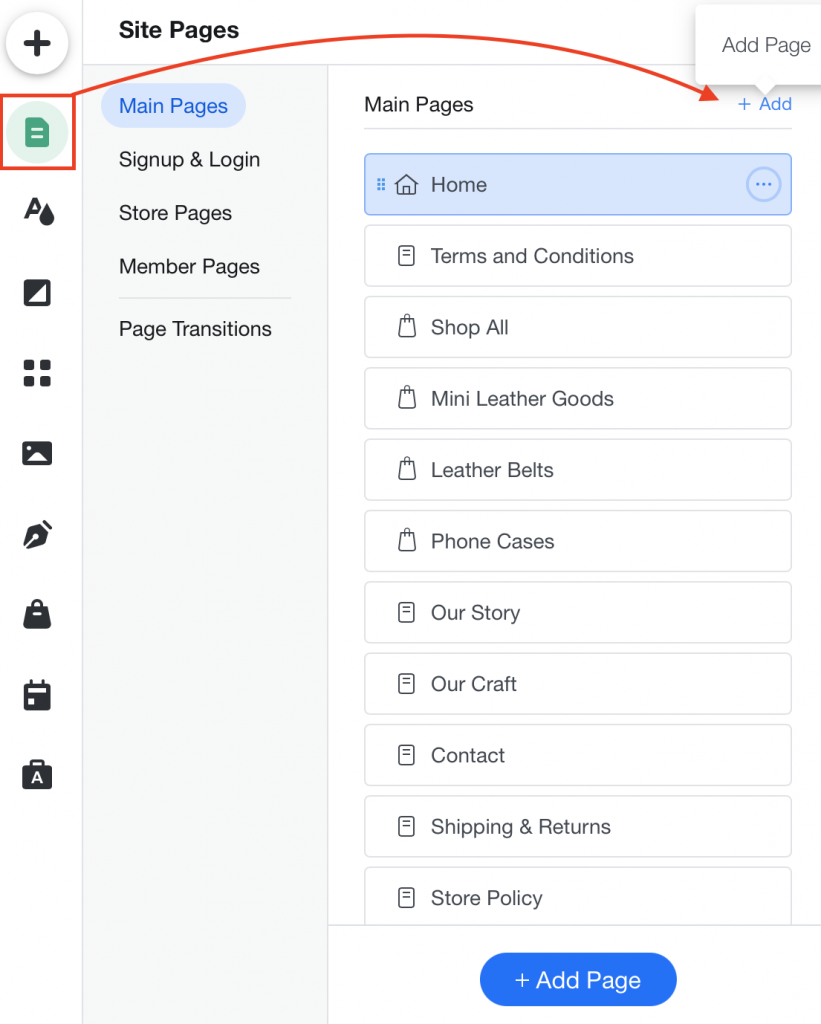
Ora devi cliccare su Contact e selezionare la prima opzione, “Basic”.
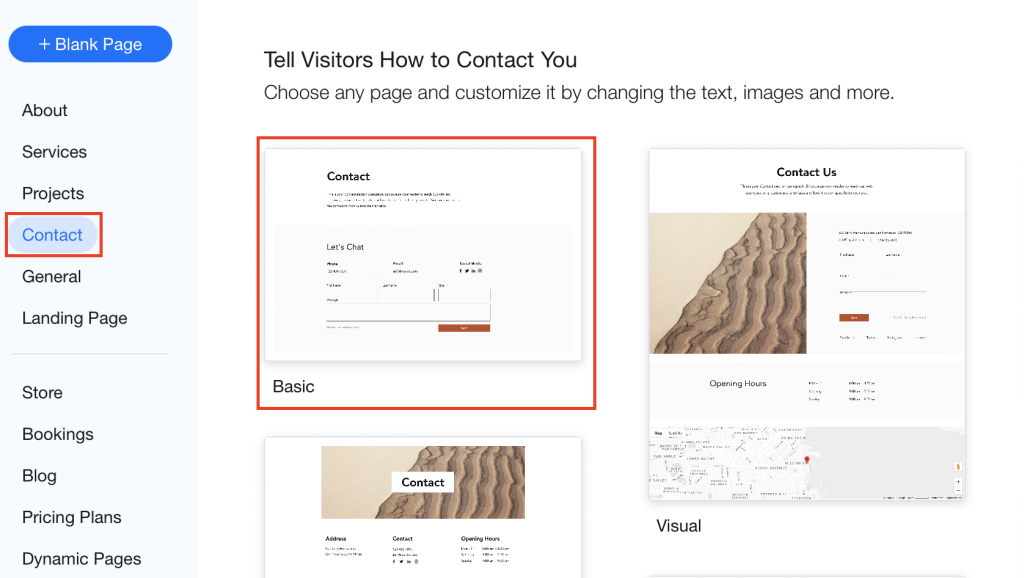
Clicca su “Publish” nell’angolo in alto a destra e poi seleziona “View Site”.
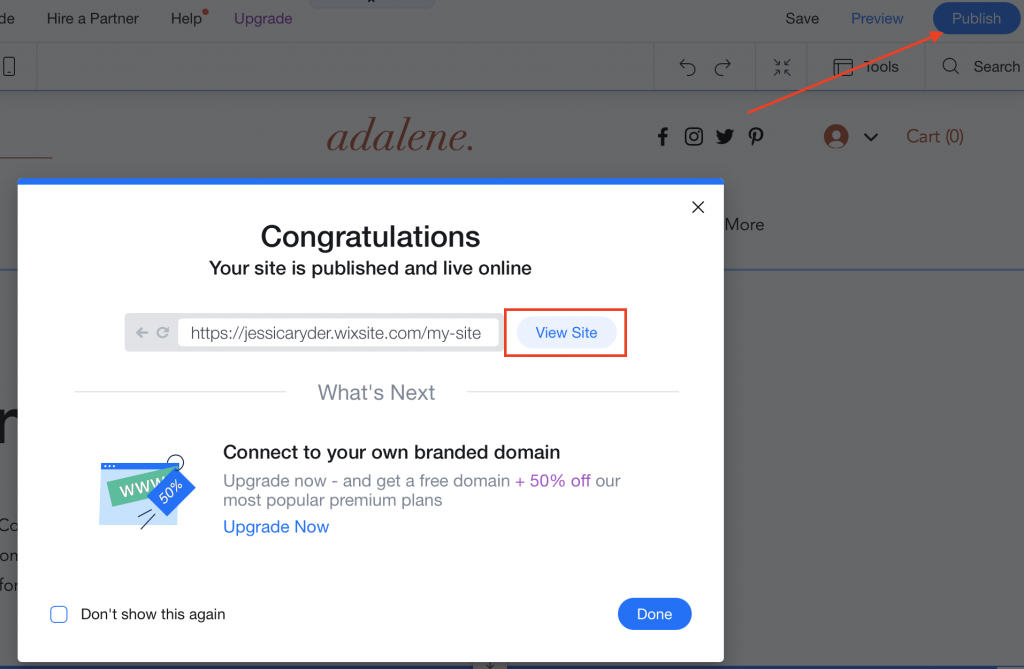
Il tuo sito Wix si aprirà in una nuova finestra e potrai accedere al modulo di contatto che hai appena creato.
Nota bene: per recuperare questi dati, useremo la funzione “Analizza” di Chrome, Firefox, Safari, Opera e Internet Explorer. Per alcuni di questi motori di ricerca, come Safari, dovrai attivare gli strumenti per sviluppatori dalle Preferenze. Per farlo, apri Safari, clicca su Safari > Preferenze > Avanzate. Poi, attiva la spunta “Mostra menu Sviluppo” nella barra dei menu. La funzione Analizza è attivata.
In base al browser che utilizzi, la funzione Analizza potrebbe essere leggermente diversa, ma il metodo per recuperare i dati rimane lo stesso. Per esempio, se usi Google Chrome, la funzione Analizza comparirà sulla destra dello schermo, come mostrato nell’immagine qui sotto. Se invece utilizzi Firefox, la funzione Analizza comparirà nella parte bassa dello schermo.
Dobbiamo recuperare il nome e gli attributi id del modulo che hai appena creato, quindi segui le istruzioni di seguito.
Fai click con il tasto destro su un qualsiasi punto del modulo e seleziona “Analizza”
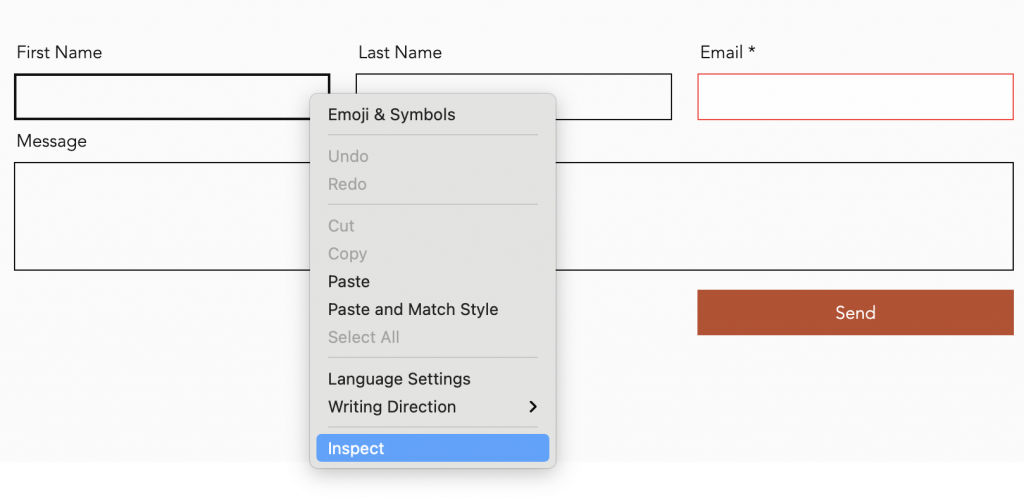
Ora cerca il tag <form> e annota l’ID attributo.
In questo esempio, l’ID è: comp-kVjmxjf5
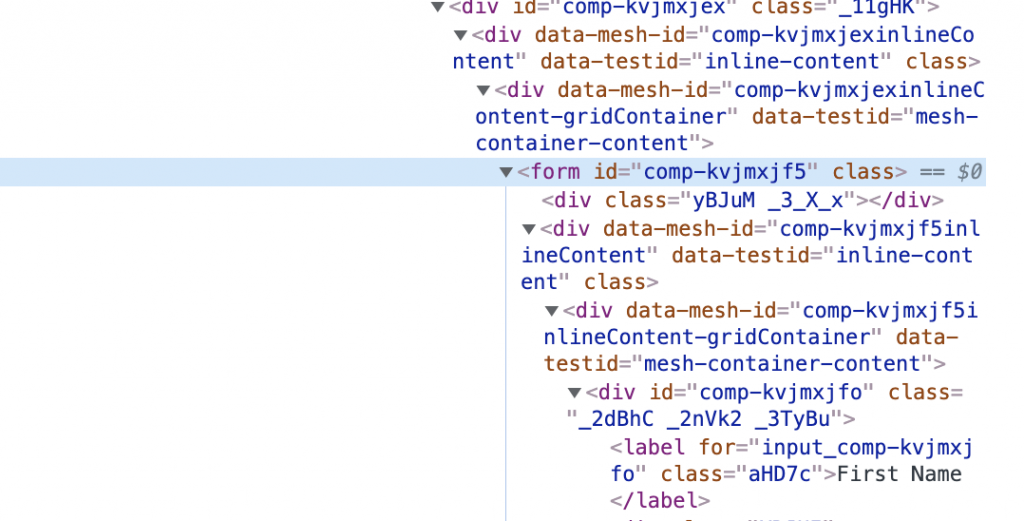
Adesso dobbiamo cercare il tasto “submit” o “send” e annotare la classe attributo. Puoi farlo portando il mouse sul tasto → tasto destro → Analizza.
Nell’esempio, la classe attributo è: _1fbEI
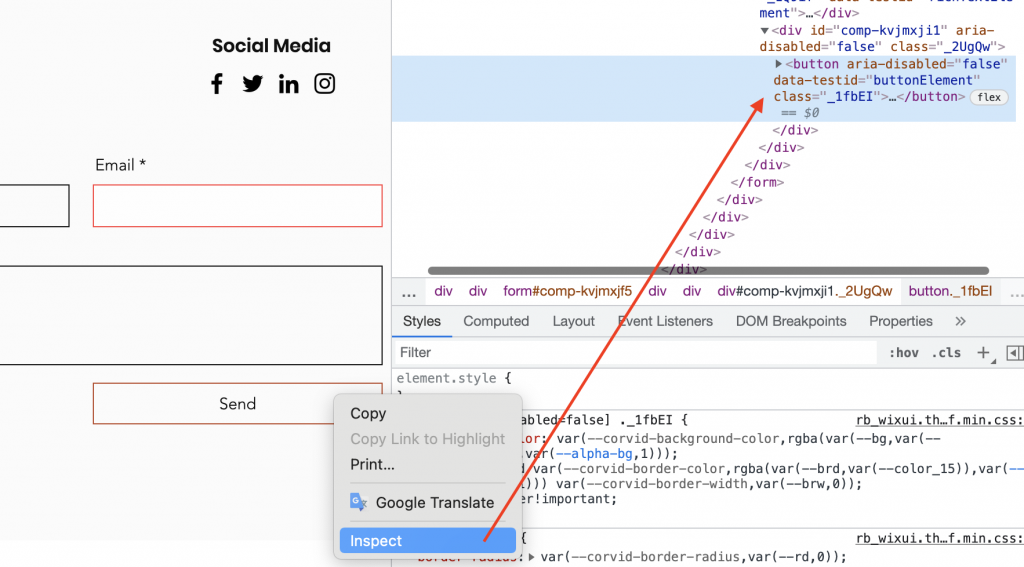
Poi cerca il campo “First name” e annota il nome attributo. Puoi farlo cliccando sul campo “First Name” → tasto destro → Analizza.
Il nome attributo in questo esempio è: first-name
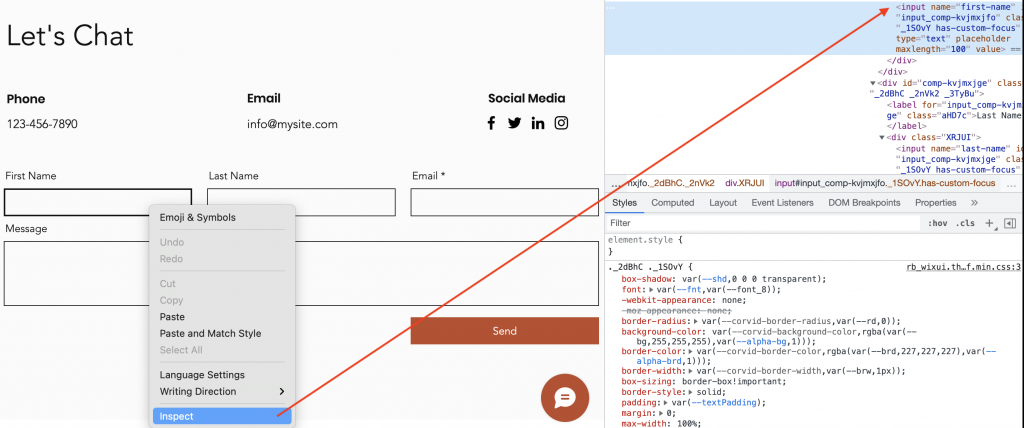
Ora dobbiamo fare la stessa cosa con il campo “Last name” e annotare il nome attributo. Per farlo, fai click con il tasto destro sul campo “Last name” e seleziona “Analizza”.
Il nome attributo in questo esempio è: last-name
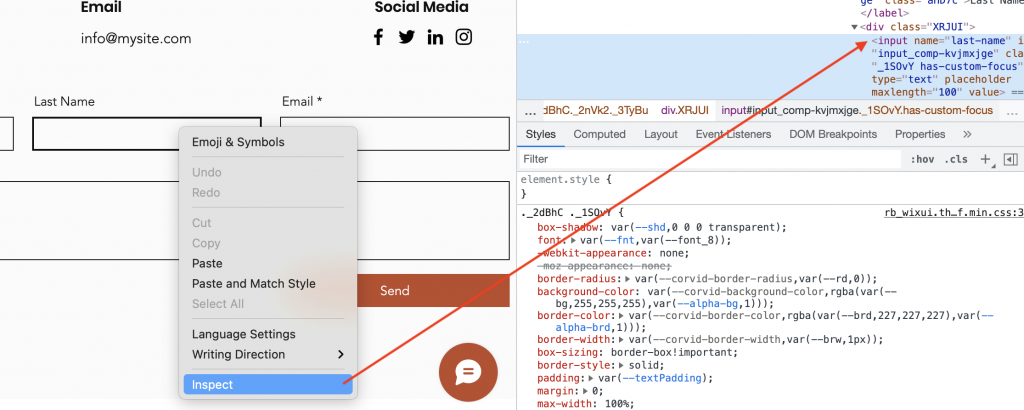
Ripeti lo stesso procedimento nel campo “Email”. Per farlo, fai click con il tasto destro sul campo “Email” e seleziona “Analizza”.
Il nome attributo di questo esempio è: email
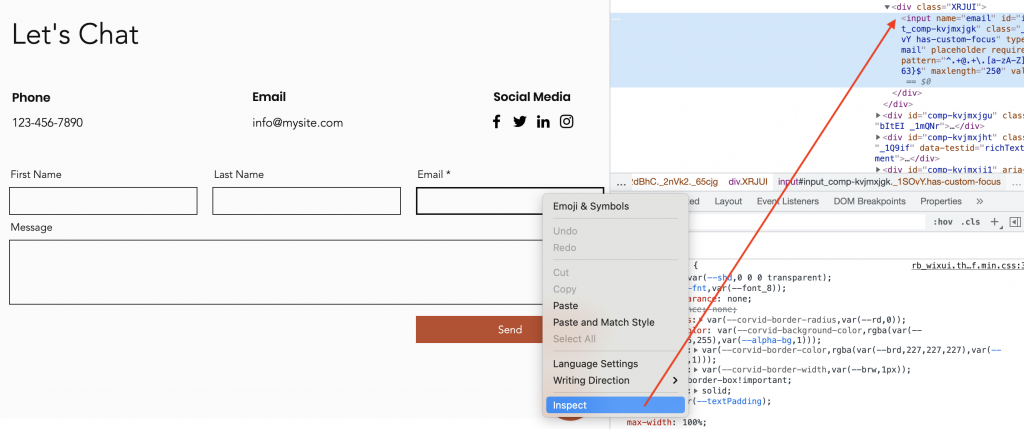
Possiamo ignorare i campi “message” o “subject”, perché non sono necessari per la creazione del consenso.
Ora dirigiti di nuovo nell’editor, dove puoi aggiungere un testo personalizzato con un link alla tua privacy policy. Per farlo, porta il mouse sul testo nella parte bassa del modulo e seleziona “Edit Text”.
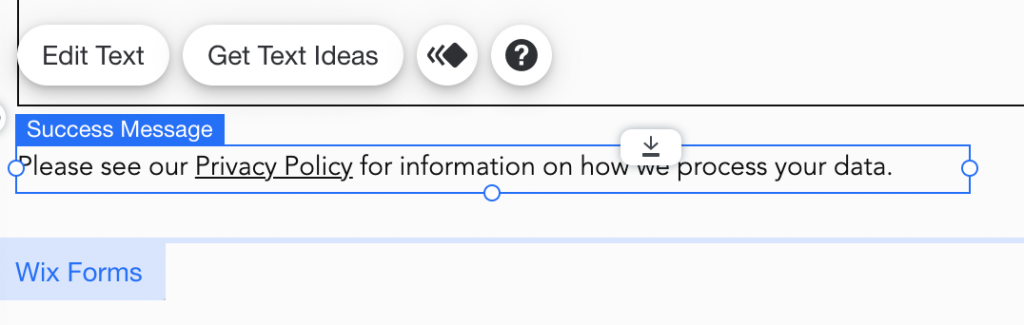
Dobbiamo copiare la Consent Database dalla tua dashboard iubenda. Clicca su [Il tuo sito web] > Consent Database > Integra
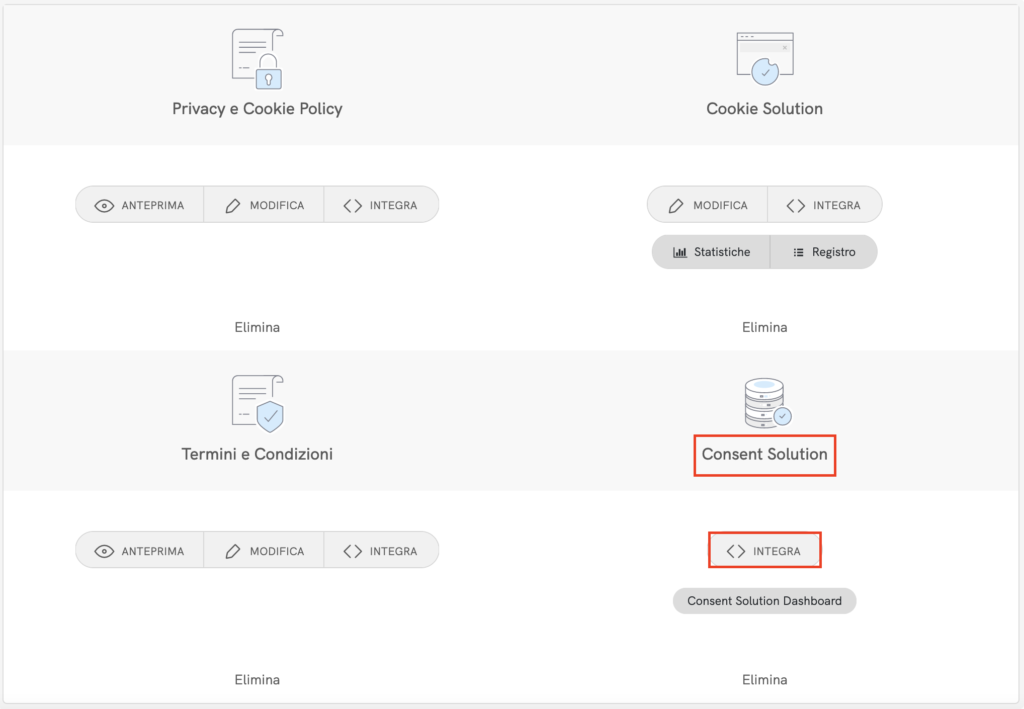
Copia il tuo codice, come mostrato nell’immagine qui sotto, usando la sezione JavaScript e cliccando sul tasto COPIA.
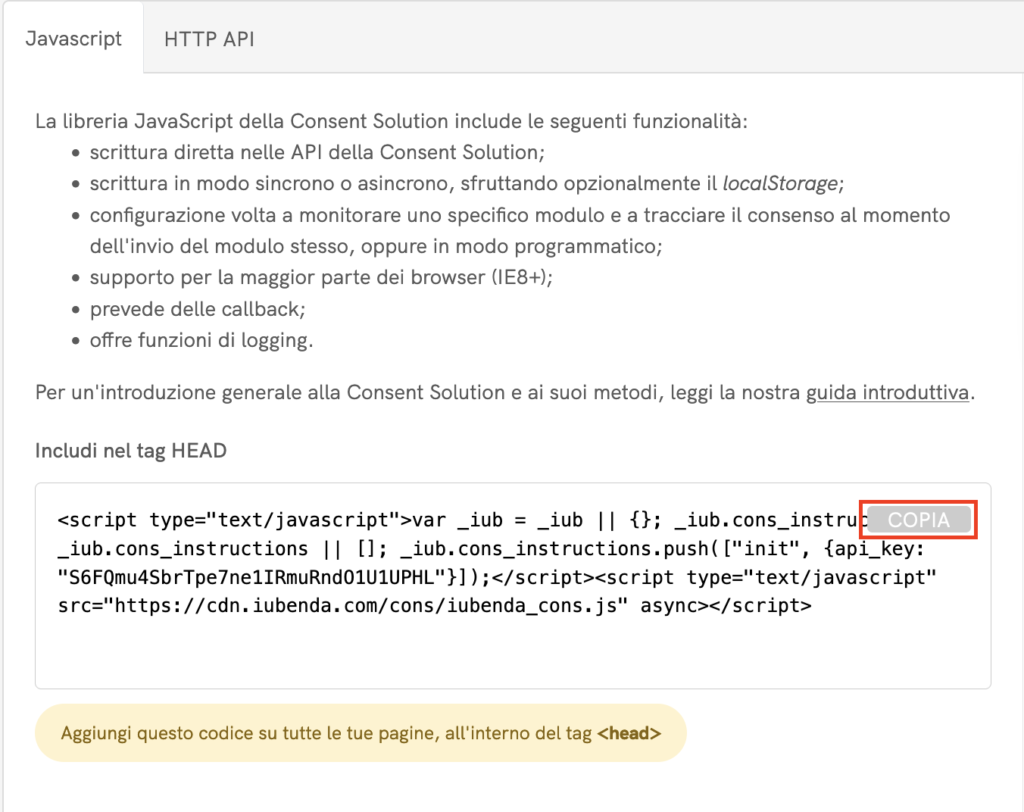
Ora dobbiamo aggiungere questo codice al tag <head>. Qui seguiremo le istruzioni ufficiali di Wix.
Vai a Settings nella dashboard del tuo sito → Advanced Section → Add custom code.
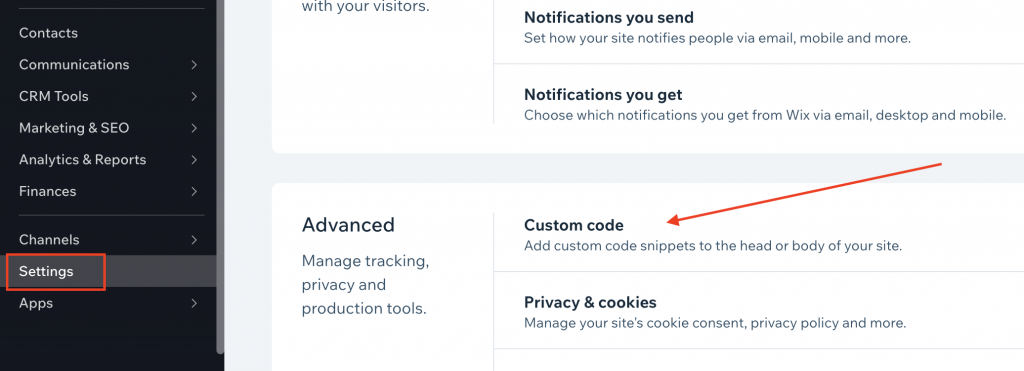
Clicca su + Add Custom Code in alto a destra e compila il modulo come segue:
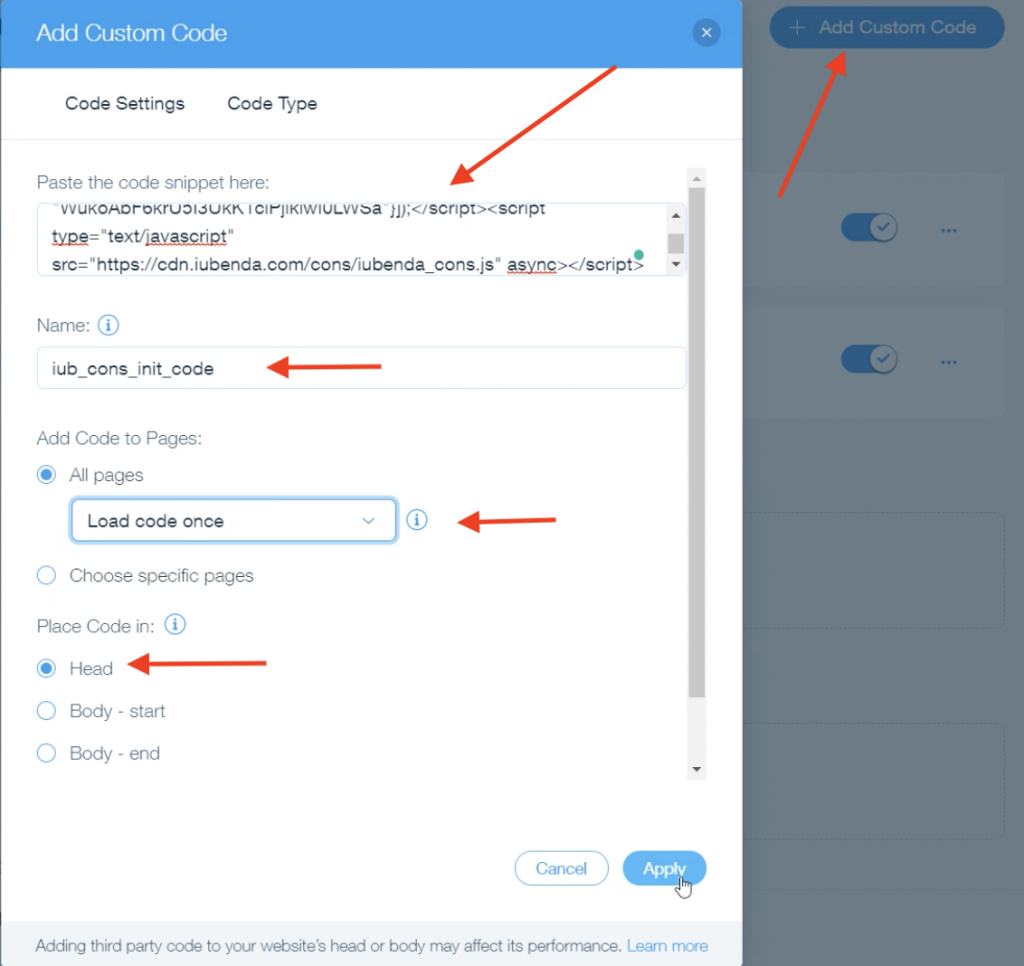
In questo passaggio, dovrai personalizzare il codice riportato sotto. Sostituisci gli attributi del nostro esempio (evidenziati in rosso nell’immagine qui sotto) con i tuoi attributi ricavati dal procedimento del punto 1.
first_name, last_name e email del subject mapping (ricorda che hai quattro opzioni non modificabili: first_name, last_name, full_name e email);legal_notices, che sono automatizzate se sincronizzi i tuoi documenti legali di iubenda con la Consent Database (qui usiamo gli identificatori standard privacy_policy e cookie_policy and term).<script type="text/javascript">
document.getElementsByClassName("_1fbEI")[0].onclick=function(e)
{
e.preventDefault();
_iub.cons_instructions.push(["submit",{
form: {
selector: document.getElementById("comp-kVjmxjf5"),
map: {
subject: {
first_name: "first-name",
last_name:"last-name",
email: "email"
},
}
},
consent: {
preferences: {
privacy_acceptance: true,
},
legal_notices: [
{
identifier: 'privacy_policy',
},
{
identifier: 'cookie_policy',
}],}},
{success:function(response){console.log(response);
document.getElementById("comp-kVjmxjf5").submit()},}])}
</script>Infine, dobbiamo aggiungere questo script Submit alla fine del tag <body>. Per farlo, vai a Settings nella dashboard del tuo sito → Advanced Section → Add custom code.
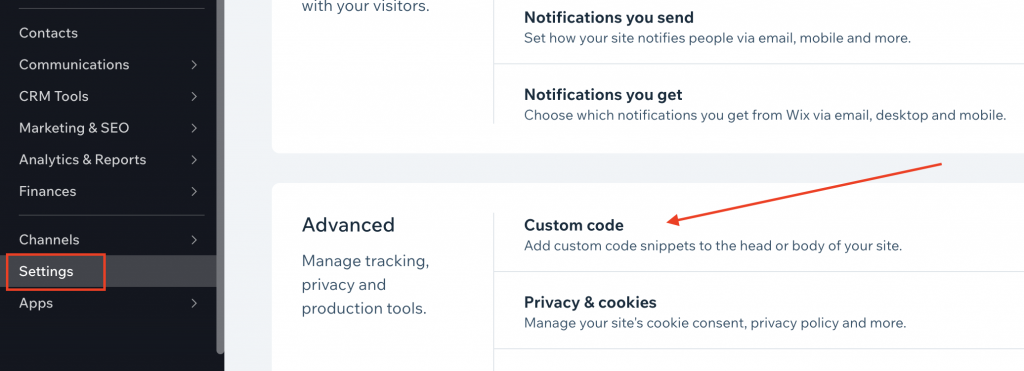
Poi clicca su Add Custom Code nella sezione “Body End”.
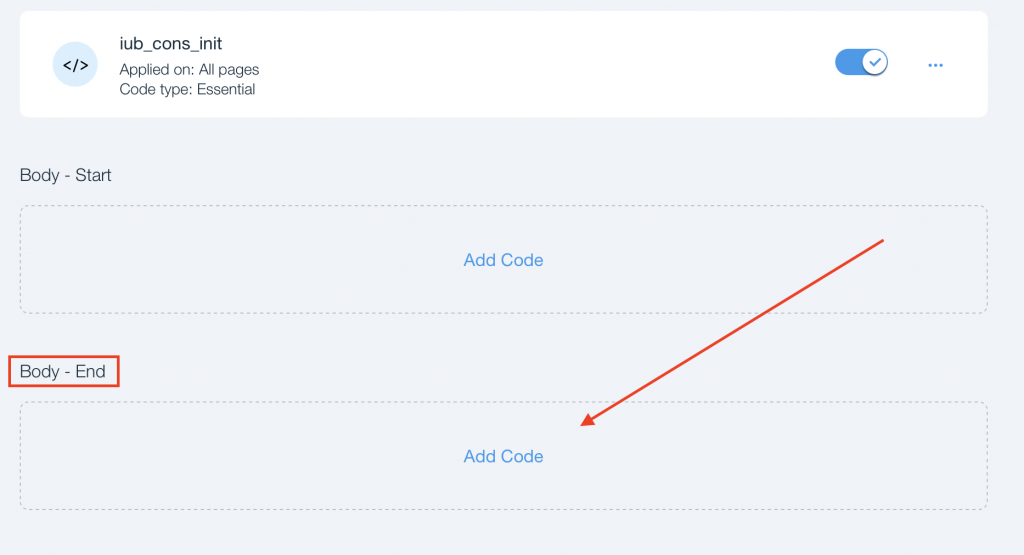
In seguito, incolla la nostra funzione Submit nella casella di testo “Paste the code snippet here”. E ora possiamo rinominarla cons_submit_script.
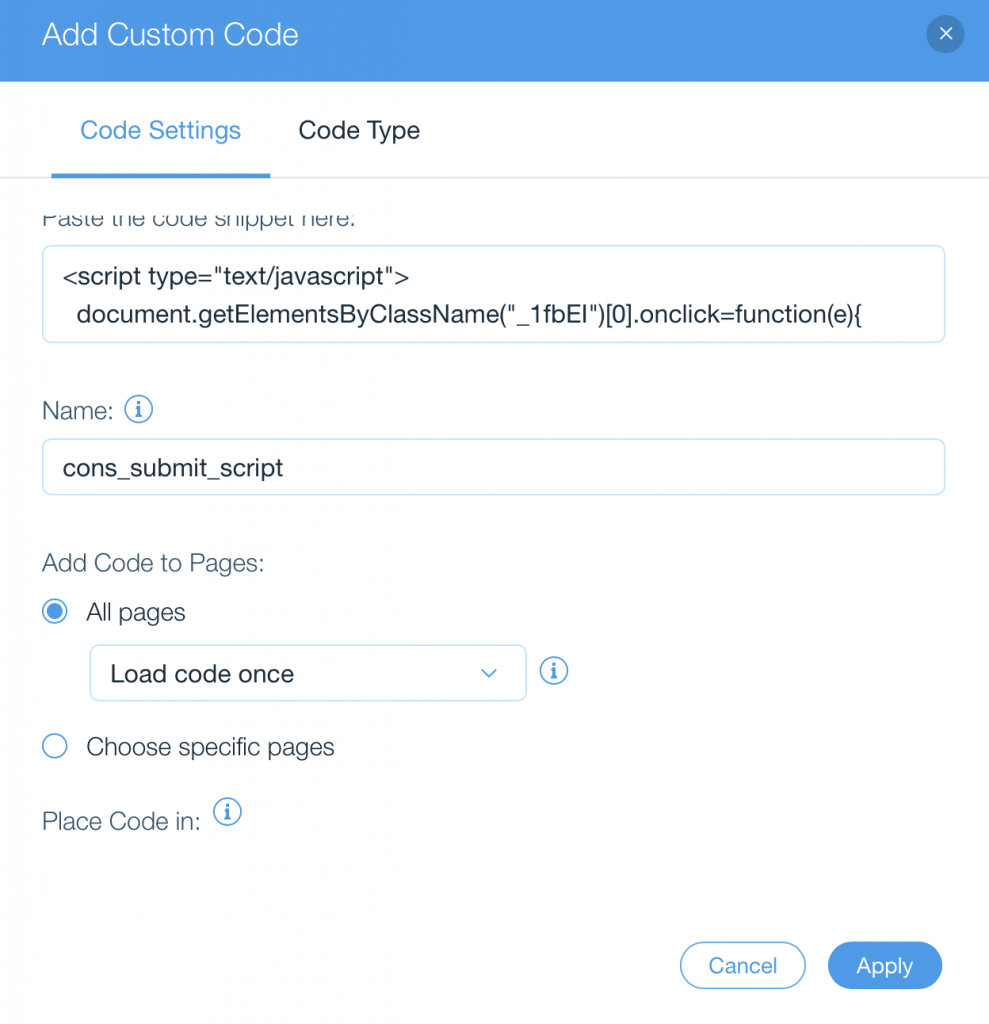
Clicca su Apply! Congratulazioni, hai integrato il tuo Consent Database su Wix!