Wenn Sie das Blockieren von Cookies und Trackern mit Google Tag Manager in Verbindung mit der Auto-Blocking-Funktion vereinfachen möchten, ist es wichtig zu wissen, dass das zugehörige Snippet nicht direkt über GTM geladen werden kann. Sie können jedoch den folgenden Leitfaden verwenden, um den Prozess der Cookie-Blockierung mit GTM zu optimieren.
Im Folgenden erläutern wir, wie Google Tag Manager mit iubendas Privacy Controls and Cookie Solution für CCPA, DSGVO und kategoriebezogene Einwilligung integriert werden kann.
Die Verwendung von Google Tag Manager wird dringend empfohlen, da dies die Umsetzung der Anforderungen der EU-Cookie-Richtlinie drastisch vereinfacht. Dieser ist jedoch nur für Skripte wirksam, die nicht „positional“ sind. „Nicht-positionale“ Skripte sind alle Skripte, die ein bestimmtes Element nicht an einer bestimmten Stelle auf der Seite visualisieren. Kurz gesagt, Sie können diese Lösung für alle Analyse-Tools verwenden, jedoch nicht für AdSense-Banner, Youtube-Videos oder Social-Media-Buttons oder Widgets jeglicher Art.

Weitere Informationen zum Google Tag Manager finden Sie in der offiziellen Google-Dokumentation. Oder steigen Sie hier direkt in unser Tutorial ein!
Um mit Google Tag Manager loszulegen, müssen Sie ein kostenloses Konto erstellen und einen Container einrichten.

Sobald der Container eingerichtet wurde, können Sie mit der Erstellung des Tags fortfahren. Das Tag stellt auch hier das Skript dar, das nur bestimmten Regeln zufolge aktiviert wird, in unserem Fall die Einwilligung des Nutzers zur Verwendung von Cookies.
Das Tag, das wir erstellen werden, bezieht sich auf Google Analytics 4:

Klicken Sie auf das Feld Tag-Konfiguration, wie in der Abbildung unten zu sehen:

Wählen Sie den Tag-Typ Google Analytics: GA4-Konfiguration aus.


Jetzt können Sie die Regeln für die Aktivierung des Tags einrichten. Gehen Sie dazu wie folgt vor.
Nachdem Sie die oben genannten Parameter eingegeben haben, müssen Sie die Trigger (die Regeln, die das Auslösen der Skripte ermöglichen) festlegen:
iubenda_consent_given oder, wenn Sie die Funktion kategoriebezogene Einwilligung in Ihrer Privacy Controls and Cookie Solution aktiviert haben, iubenda_consent_given_purpose_1...5iubenda_preference_not_needediubenda_ccpa_opted_outiubenda_consent_given_purpose_s, iubenda_consent_given_purpose_sh, iubenda_consent_given_purpose_adv und iubenda_consent_given_purpose_sd8Wenn Sie den Google Consent Mode implementieren, überspringen Sie diesen Schritt und gehen Sie direkt zur Installation über.
Klicken Sie unten auf das Feld „Trigger“:

und anschließend auf das kleine Pluszeichen oben rechts, um einen neuen Trigger hinzuzufügen. Wählen Sie dann im Feld Triggerkonfiguration den Trigger-Typ Benutzerdefiniertes Ereignis aus (kurze Anmerkung: Achten Sie darauf, dass Sie NICHT „Alle Seiten“ als Trigger auswählen).

Geben Sie anschließend unter Ereignisname den folgenden Wert ein: iubenda_consent_given. Dadurch wird der Trigger für Alle benutzerdefinierten Ereignisse mit der Bezeichnung Consent Given aktiviert.
Speichern Sie den Trigger, indem Sie auf Speichern klicken:

Wenn Sie in Ihrer Privacy Controls and Cookie Solution die Funktion „kategoriebezogene Einwilligung“ aktiviert haben, müssen Sie anstelle des Ereignisses iubenda_consent_given ein benutzerdefiniertes Ereignis für jeden Zweck erstellen, den Sie in Ihrem Cookie-Banner bzw. Ihrer Cookie-Richtlinie anzeigen (mit Ausnahme des Zwecks „Erforderlich“).
Wenn Sie sich nicht sicher sind, zu welchem Zweck/welcher Kategorie die auf Ihrer Website ausgeführten Dienste gehören, können Sie einfach auf die Unterrubriken verweisen, unter die sie in Ihrer iubenda Cookie-Richtlinie fallen.
Hier sind die 5 Zwecke (und die Werte der benutzerdefinierten Ereignisse):
iubenda_consent_given_purpose_2)iubenda_consent_given_purpose_3)iubenda_consent_given_purpose_4)iubenda_consent_given_purpose_5)Da Google Analytics Teil der Kategorie „Analytik“ ist, die zum Zweck „Erfolgsmessung“ gehört, müssen Sie ein benutzerdefiniertes Ereignis mit dem folgenden Wert erstellen: iubenda_consent_given_purpose_4. Dadurch wird der Trigger für Alle benutzerdefinierten Ereignisse mit der Bezeichnung Consent Given Purpose 4 aktiviert.

Verwenden Sie für die Datenschutzgesetze der US-Bundesstaaten folgende Ereignisse:
iubenda_consent_given_purpose_s: Verkauf meiner personenbezogenen Informationeniubenda_consent_given_purpose_sh: Weitergabe meiner personenbezogenen Informationeniubenda_consent_given_purpose_adv: Verarbeitung meiner personenbezogenen Informationen für zielgerichtete Werbungiubenda_consent_given_purpose_sd8: Verarbeitung meiner genauen StandortdatenSpeichern Sie den Trigger anschließend wie gewohnt.
Verwenden Sie dasselbe Verfahren, um ein weiteres benutzerdefiniertes Ereignis mit der Bezeichnung iubenda_preference_not_needed zu erstellen, das immer dann aufgerufen wird, wenn keine Präferenz benötigt wird (z. B. wenn gdprApplies:false oder gdprAppliesGlobally:false, countryDetection:true und der Nutzer außerhalb der EU ansässig ist):

Wenn das CCPA auf Sie zutrifft und – wie in diesem Fall – das Tag/der Dienst als Verkauf angesehen wird, sollte dies deaktiviert werden, wenn sich der Nutzer für die Opt-out-Option entscheidet. Zu diesem Zweck müssen Sie eine Ausnahme mit der Bezeichnung iubenda_ccpa_opted_out erstellen.
Bevor Sie dieses Ereignis erstellen, müssen Sie einen Filter dafür definieren. Klicken Sie auf Variablen und dann auf Neu (rechts neben Benutzerdefinierte Variablen). Geben Sie als Bezeichnung iubenda_ccpa_opted_out ein und klicken Sie dann auf das Feld Variable konfigurieren. Wählen Sie den Variablentyp Datenschichtvariable aus, geben Sie iubenda_ccpa_opted_out als Name der Datenschichtvariable ein und wählen Sie Version 2 als Datenschichtversion. Klicken Sie anschließend auf Speichern.

Nachdem Sie nun die Variable definiert haben, erstellen Sie einen neuen Trigger mit der Bezeichnung iubenda_ccpa_opted_out. Gehen Sie dann unter Trigger konfigurieren wie folgt vor:
.* als Ereignisname ein und markieren Sie das Kästchen Übereinstimmung mit regulärem Ausdruck verwenden. iubenda_ccpa_opted_out, ist gleich und true. 
Klicken Sie anschließend auf Speichern.
Am Ende wird Ihr Google Analytics: GA4-Konfigurations-Tag wie folgt aussehen:
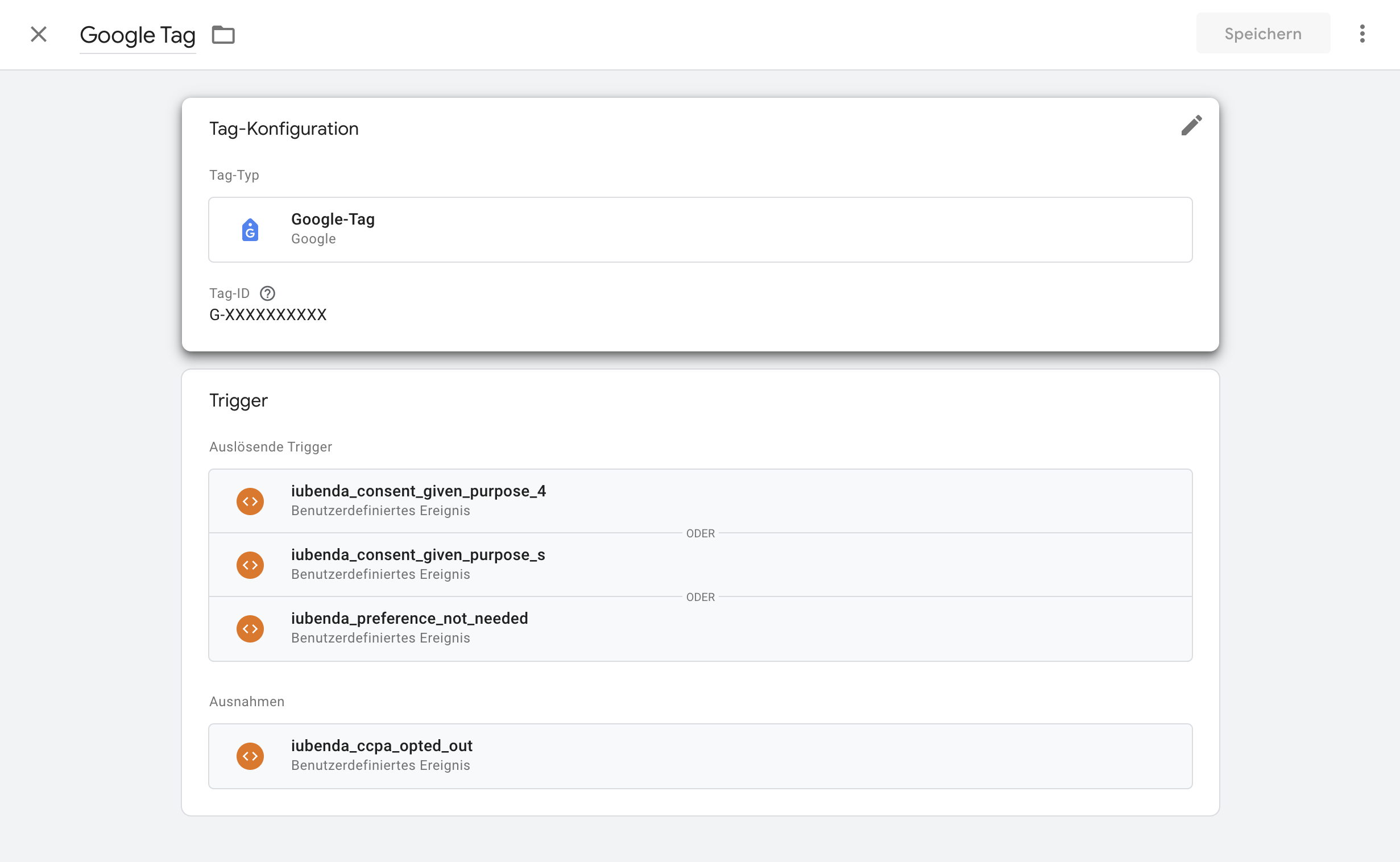
Klicken Sie auf Speichern, um das Tag zu speichern.
Es kann nicht schaden, sowohl den Trigger iubenda_consent_given als auch den Trigger iubenda_consent_given_purpose_4 hinzuzufügen, selbst wenn Sie die Funktion kategoriebezogene Einwilligung nicht verwenden. Wenn Sie beide jetzt einrichten, wird verhindert, dass Sie alle Ihre Tags bearbeiten müssen, wenn Sie sich später dazu entscheiden, diese Funktion zu aktivieren.
Durch Einrichten dieser Regel aktiviert Google Tag Manager das oben erstellte Google Analytics GA4-Konfigurations-Tag nur dann, wenn diese Regeln zutreffen. Das bedeutet, dass der Trigger jedes Mal ausgelöst wird, wenn Google Tag Manager ein Ereignis mit dem Wert iubenda_consent_given oder iubenda_consent_given_purpose_4 oder iubenda_preference_not_needed empfängt.
Datenschicht verwenden, wie hier näher erläutert.Um Google Tag Manager zu installieren, rufen Sie die Admin-Seite von GTM auf, kopieren Sie den von Google bereitgestellten Code und fügen Sie ihn gemäß den Anweisungen in alle Seiten Ihrer eigenen Website ein. Wenn Sie ein CMS verwenden, das den Seitenkopf aus einer Header-Vorlagendatei (z. B. header.php) bezieht, sollte es ausreichen, den Code in diese Datei einzufügen.


Bitte beachten: Sie müssen Ihren eigenen Google Analytics-Code entfernen.
Google Analytics wird durch das Google Tag Manager-Skript erst dann automatisch aktiviert, wenn der Nutzer/Besucher seine Einwilligung zur Verwendung von Cookies erteilt hat.
Gehen Sie zu Ihrem iubenda-Dashboard > [Ihre Website] > Privacy Controls and Cookie Solution und klicken Sie auf den Button Einbetten, um zum Einbettungsbereich zu gelangen:

Rufen Sie dort den Code für Ihr Cookie-Banner ab (wenn Sie die Privacy Controls and Cookie Solution noch nicht aktiviert haben, klicken Sie einfach auf Aktivieren, richten Sie den Head-Bereich ein und gehen Sie dann zum Einbettungsbereich, um den Code wie beschrieben abzurufen).
Ihr Code wird in etwa so aussehen:
<script type="text/javascript">
var _iub = _iub || [];
_iub.csConfiguration = {
"lang": "en",
"siteId": XXXXXX, //use your siteId
"cookiePolicyId": YYYYYY, //use your cookiePolicyId
"banner": {
"position": "float-top-center",
"acceptButtonDisplay": true,
"customizeButtonDisplay": true
}
};
</script>
<script type="text/javascript" src="//cdn.iubenda.com/cs/iubenda_cs.js" charset="UTF-8" async></script>Dies muss wie folgt bearbeitet werden:
<script type="text/javascript">
var _iub = _iub || [];
_iub.csConfiguration = {
"lang": "en",
"siteId": XXXXXX, //use your siteId
"cookiePolicyId": YYYYYY, //use your cookiePolicyId
"banner": {
"position": "float-top-center",
"acceptButtonDisplay": true,
"customizeButtonDisplay": true
},
"callback": {
onPreferenceExpressedOrNotNeeded: function (preference) {
dataLayer.push({
iubenda_ccpa_opted_out: _iub.cs.api.isCcpaOptedOut(),
});
// preferences parameter may be undefined if both GDPR and LGPD do not apply
// we may need the line below to find USPR preferences instead of relying
// on preferences parameter
var otherPreferences = _iub.cs.api.getPreferences();
if (otherPreferences) {
var usprPreferences = otherPreferences.uspr;
if (usprPreferences) {
for (var purposeName in usprPreferences) {
if (usprPreferences[purposeName]) {
dataLayer.push({
event: 'iubenda_consent_given_purpose_' + purposeName,
});
}
}
}
}
if (!preference) {
dataLayer.push({
event: 'iubenda_preference_not_needed',
});
}
else if (preference.consent === true) {
dataLayer.push({
event: 'iubenda_consent_given',
});
}
else if (preference.consent === false) {
dataLayer.push({
event: 'iubenda_consent_rejected',
});
}
else if (preference.purposes) {
for (var purposeId in preference.purposes) {
if (preference.purposes[purposeId]) {
dataLayer.push({
event: 'iubenda_consent_given_purpose_' + purposeId,
});
}
}
}
}
}
};
</script>
<script type="text/javascript" src="//cdn.iubenda.com/cs/iubenda_cs.js" charset="UTF-8" async></script>Wir haben daher eine Rückruffunktion hinzugefügt, die bei Einwilligung des Nutzers den Code durch Google Tag Manager aufruft, um das Ereignis freizuschalten, das wir für die Aktivierung von Google Analytics eingerichtet haben
Jetzt müssen Sie den nun für die Integration mit Google Tag Manager angepassten Code nur noch vor dem Schließen des BODY-Tags in Ihre Seiten einfügen.
Wenn Sie fertig sind, springen Sie direkt zu Veröffentlichen, oder lesen Sie die nachfolgenden Informationen für Erweiterte Konfigurationen (diese Einstellungen ermöglichen es Ihnen, die Aktivierung der Tags zu beschleunigen, Tags nur auf bestimmten Seiten auszulösen und mehrere Tracking-Typen auf derselben Seite festzulegen, indem Sie zusätzliche Parameter zu Ihrer GTM-Konfiguration hinzufügen).
In diesem Abschnitt wenden wir uns „Variablen“ und „Triggerausnahmen“ zu, um noch spezifischer zu werden. Mit Google Tag Manager können Sie Variablen erstellen und Ausnahmen in die Bedingungen des Triggers für das Tag aufnehmen.
Sie können sich diese Ausnahmen wie „blockierende Trigger“ vorstellen. Wenn Sie beispielsweise möchten, dass Ihr Google Analytics-Tag nur auf der Warenkorbseite ausgelöst wird, können Sie eine Ausnahme für die Auslösungsregel einrichten und festlegen, dass das Tag nicht ausgelöst wird, wenn es sich nicht um die Warenkorbseite handelt. Diese Ausnahme blockiert das Auslösen des Tags auf allen anderen Seiten. Ebenso können Sie einen Trigger so einstellen, dass er nur ausgelöst wird, wenn die Bedingungen für eine bestimmte Variable erfüllt sind.
Auf diese Weise ermöglichen sowohl Variablen als auch Ausnahmen eine größere Flexibilität bei der Tag-Verwaltung (lesen Sie hier, was Google über Ausnahmen und Variablen zu sagen hat).
Wie bereits erwähnt, können Sie, wenn Sie möchten, dass Ihr Google Analytics-Tag nur auf Ihrer Warenkorbseite ausgelöst wird, eine Ausnahme von der Auslösungsregel festlegen, die besagt, dass das Tag auf keiner Seite ausgelöst wird, die nicht Ihre Warenkorbseite ist. Gehen Sie dazu wie folgt vor:
Erstellen Sie eine Seiten-URL-Variable (klicken Sie im linken Menü auf „Variablen“ und dann auf „Neue Variable“). Klicken Sie als nächstes in das Feld für die Variablenkonfiguration, um den Variablentyp auszuwählen, und wählen Sie dort URL aus.

Klicken Sie dann auf Speichern und geben Sie einen Namen für die Variable ein, der sich auf die Seite bezieht, auf der das Tag ausgelöst werden soll. In unserem Beispiel haben wir die Variable „Warenkorb“ genannt.
Erstellen Sie als nächstes den neuen blockierenden Trigger oder die Ausnahme, die Sie hinzufügen möchten (klicken Sie im linken Menü auf „Trigger“ und dann auf „Neu“). Geben Sie Ihrer Ausnahme einen möglichst relevanten Namen. In diesem Beispiel haben wir unsere Ausnahme „ist NICHT Warenkorb“ genannt.
Klicken Sie als nächstes in das Feld Triggerkonfiguration, um den Triggertyp auszuwählen, in diesem Fall „Seitenaufruf“.

Klicken Sie auf Speichern.
Gehen Sie nun zu Ihrem Tag zurück und verknüpfen Sie zusätzlich zum Aktivator „iubenda consent given“ auch die Ausnahme, die wir gerade erstellt haben. Klicken Sie dazu im Feld „Trigger“ oben rechts auf den Bleistift.

Klicken Sie dann unten auf den Link „Ausnahme hinzufügen“.
Wählen Sie als nächstes die soeben erstellte Ausnahme, klicken Sie auf Speichern und schon sind Sie fertig! Jetzt wird das Tag nur noch ausgelöst, wenn die Einwilligung für Cookies erteilt wurde (wie gesetzlich vorgeschrieben), aber nicht mehr auf Seiten, die nicht Ihre „Warenkorb“-Seite sind.

Wenn Sie mehr als ein Ereignis auf derselben Seite verfolgen möchten (z. B. Seitenaufrufe und das Senden eines Kaufformulars), müssen Sie die zusätzlichen Tags erstellen und den jeweiligen Tracking-Typ angeben. Das Einrichten mehrerer Tracking-Typen ist im Tag Manager zwar einfach, aber um die gesetzlichen Bestimmungen einzuhalten, müssen Sie sicherstellen, dass die anderen Trigger-Ereignisse erst nach Erhalt der Einwilligung eintreten. Hier erfahren Sie, wie Sie dies tun können:
Nehmen wir für dieses Beispiel an, dass Sie in Google Analytics zusätzlich zu den Seitenaufrufen (wie im Tag festgelegt, das wir im ersten Abschnitt erstellt haben) auch Transaktionen verfolgen möchten.
Dazu müssen wir ein weiteres Google Analytics-Tag erstellen, den Tracking-Typ als „Transaktion“ festlegen und auf „Speichern“ klicken (Sie können diesem Tag einen aussagekräftigen Namen wie „Universal Analytics- Transaktionen“ geben).

Erstellen Sie als nächstes eine Variable des Typs First-Party-Cookie (klicken Sie auf im linken Menü auf „Variablen“ und fügen Sie eine neue benutzerdefinierte Variable hinzu).

Klicken Sie auf „Speichern“ und geben Sie der Datei einen Namen wie z. B. „Cookieiubenda“.

Erstellen Sie als nächstes den neuen Trigger, den Sie hinzufügen möchten: z. B. „Kauf getätigt“; Typ: „Formular senden“.
Wenn Sie perPurposeConsent auf true gesetzt haben, wird die Variable „Cookieiubenda“ nicht den Wert “consent”:true enthalten, sondern die Werte, die sich auf die einzelnen akzeptierten Zwecke beziehen (d. h. “1”:true, “2”:true, “3”:true, “4”:true usw.). Passen Sie die vorgeschlagenen Schritte entsprechend an.

Gehen Sie nun noch zu Ihrem Tag „Universal Analytics-Transaktionen“ zurück und verknüpfen Sie den soeben erstellten Trigger. Klicken Sie dazu in das Feld „Trigger“ und wählen Sie den soeben erstellten Trigger „Kauf getätigt“ aus.

Speichern Sie das Ganze und Sie sind fertig!

Bitte beachten: Wenn Sie möchten, dass die Transaktionsverfolgung nur auf einer Seite stattfindet (z. B. auf der Warenkorbseite), lesen Sie dazu die Anleitung unter der ersten Registerkarte dieses Abschnitts.
Es ist möglich, die Tags schneller zu aktivieren, indem Sie zwei zusätzliche Parameter in GTM wie folgt ändern:
Erstellen Sie eine Variable des Typs First-Party-Cookie (klicken Sie im linken Menü auf „Variablen“ und fügen Sie eine neue benutzerdefinierte Variable hinzu).

Erstellen Sie als nächstes einen neuen Trigger: „EU-Cookie-Richtlinie nicht akzeptiert“; Typ „Seitenaufruf“. Dieser neue Trigger ermöglicht es, dass das Vorhandensein des Cookies von iubenda als Ausnahme behandelt wird:

Gehen Sie nun noch zu Ihrem Tag zurück und verknüpfen Sie zusätzlich zum Aktivator „iubenda consent given“ auch die Ausnahme, die wir gerade erstellt haben. Klicken Sie dazu im Feld „Trigger“ oben rechts auf den Bleistift.

Klicken Sie dann unten auf den Link „Ausnahme hinzufügen“. Wählen Sie nun den soeben erstellten Trigger aus und speichern Sie diesen ab.

Denken Sie bei der Implementierung dieser erweiterten Konfiguration daran, dass etwaige Änderungen der cookiePolicyId-Nummer auch in der Konfiguration vorgenommen werden müssen. Für eine korrekte Konfiguration ist es weder notwendig noch vorteilhaft, iubenda-Code über GTM einzubinden.
Quelle: tagmanageritalia.it/guida-base-gestire-la-cookie-law-di-iubenda-con-google-tag-manager
Wenn Sie zuvor direkt nach dem Erstellen und Konfigurieren Ihrer Tags und Trigger zum Abschnitt Erweiterte Konfigurationen gewechselt sind, müssen Sie Google Tag Manager auf Ihrer Website installieren und das iubenda-Skript installieren , BEVOR Sie unten mit dem Abschnitt Veröffentlichen fortfahren.
Nachdem Sie die Regeln eingerichtet haben, müssen Sie den Container veröffentlichen, damit die Änderungen auf Ihrer Website übernommen werden:

Klicken Sie dazu auf der Container-Übersichtsseite oben rechts auf die Schaltfläche SENDEN und bestätigen Sie dann.
Diese Beispiele können für alle anderen Skripte oder JavaScript-Funktionen wiederverwendet werden.