Se pretender simplificar o bloqueio de cookies e rastreadores utilizando o Google Tag Manager juntamente com a funcionalidade de bloqueio automático, convém saber que o respetivo snippet não pode ser carregado diretamente através do GTM. No entanto, ainda pode consultar o seguinte guia para agilizar o processo de bloqueio de cookies através do GTM.
Abaixo explicamos como integrar o Google Tag Manager com a Privacy Controls and Cookie Solution da iubenda para a CCPA, o RGPD e para o consentimento por categoria.
A utilização do Google Tag Manager é altamente recomendada, pois simplifica drasticamente a adoção dos requisitos da Lei dos Cookies da UE. No entanto, só é eficaz para scripts que não sejam “posicionais”. Os scripts “não posicionais” são todos os scripts que não visualizam um elemento específico num determinado local da página. Resumindo, pode utilizar esta solução para todas as ferramentas de análise de dados estatísticos, mas não para banners do AdSense, vídeos do Youtube ou botões sociais ou widgets de qualquer tipo.

Consulte a documentação oficial da Google para obter informações adicionais sobre o Google Tag Manager. Dito isto, vamos começar o tutorial!
Para começar a utilizar o Google Tag Manager, terá de criar uma conta gratuita e configurar um contentor.

Depois de o contentor ter sido criado, podemos prosseguir para a criação da etiqueta. Mais uma vez, a etiqueta representa o script que só será ativado de acordo com determinadas regras. No nosso caso, o consentimento do utilizador para a utilização de cookies.
A etiqueta que será criada estará relacionada com o Google Analytics 4:

Clique na janela Configuração da etiqueta como se pode ver na imagem abaixo:

Selecione o Google Analytics: Tipo de etiqueta de Configuração do GA4.


Agora pode configurar as regras de ativação da etiqueta. Como fazer.
Depois de cumprir os parâmetros acima, temos de definir os acionadores (as regras que permitirão acionar os scripts):
iubenda_consent_given ou, caso tenha ativado a funcionalidade de consentimento por categoria na sua Privacy Controls and Cookie Solution, iubenda_consent_given_purpose_1...5iubenda_preference_not_needediubenda_ccpa_opted_outiubenda_consent_given_purpose_s, iubenda_consent_given_purpose_sh, iubenda_consent_given_purpose_adv, e iubenda_consent_given_purpose_sd8Se estiver a implementar o Google Consent Mode, salte este passo e avance para a instalação.
Clique na secção “Acionamento” abaixo:

e clique no pequeno sinal de mais no canto superior direito para adicionar um novo Acionador. Agora, na janela de configuração do acionador, selecione Evento personalizado (breve nota: certifique-se de que NÃO seleciona “Todas as páginas” como acionador).

Para o nome do evento, insira o seguinte valor: iubenda_consent_given. Isso ativará o acionador em Todos os eventos personalizados com o rótulo Consent Given.
Grave o acionador clicando em Gravar:

Caso tenha ativado a funcionalidade de consentimento por categoria na sua Privacy Controls and Cookie Solution em vez do evento iubenda_consent_given, terá de criar um evento personalizado para cada finalidade que exiba no seu banner/na sua política de cookies (com exceção da finalidade “Necessário”).
Se não tiver a certeza da finalidade/categoria a que pertencem os serviços executados no seu site, pode simplesmente consultar os subtítulos que os abrangem na sua política de cookies da iubenda.
Eis as 5 finalidades (e os valores do evento personalizado):
iubenda_consent_given_purpose_2)iubenda_consent_given_purpose_3)iubenda_consent_given_purpose_4)iubenda_consent_given_purpose_5)Como o Google Analytics faz parte da categoria “Análise de dados estatísticos” incluída na finalidade “Medição”, terá de criar um evento personalizado com o seguinte valor: iubenda_consent_given_purpose_4. Assim, ativará o acionador em Todos os eventos personalizados com o rótulo Consentimento dado finalidade 4.

Para as leis estaduais de privacidade dos EUA, utilize os seguintes eventos:
iubenda_consent_given_purpose_s: Venda da minha informação pessoaliubenda_consent_given_purpose_sh: Partilha da minha informação pessoaliubenda_consent_given_purpose_adv: Tratamento das minhas informações pessoais para publicidade orientadaiubenda_consent_given_purpose_sd8: Tratamento dos meus dados de geolocalização precisosDepois de concluído, grave o acionador normalmente.
Utilize o mesmo procedimento para criar outro evento personalizado denominado iubenda_preference_not_needed, ativado sempre que uma preferência não seja necessária (por exemplo, quando gdprApplies:false, ou gdprAppliesGlobally:false, countryDetection:true e o utilizador estiver estabelecido fora da UE):

Se a CCPA se aplicar a si e – como neste caso – a etiqueta/serviço for considerado uma venda, esta deverá ser desativada quando o utilizador recusar. Para tal, terá de criar uma exceção denominada iubenda_ccpa_opted_out.
Antes de criar este evento, terá de definir um filtro para o mesmo. Clique em Variáveis e em Nova (ao lado de Variáveis definidas pelo Utilizador). Dê-lhe a denominação iubenda_ccpa_opted_out, clique na caixa Configuração de variável e selecione Variável de camada de dados, utilize iubenda_ccpa_opted_out como Nome de variável de camada de dados e selecione a Versão 2 como a Versão da camada de dados. De seguida, clique em Gravar.

Agora que definiu a variável, crie um novo acionador denominado iubenda_ccpa_opted_out. Em Configuração do acionador:
.* como nome do evento e selecione Utilizar correspondência regex; iubenda_ccpa_opted_out, equals e true 
e clique em Gravar.
No final, o seu Google Analytics: A etiqueta de configuração do GA4 terá o seguinte aspeto:
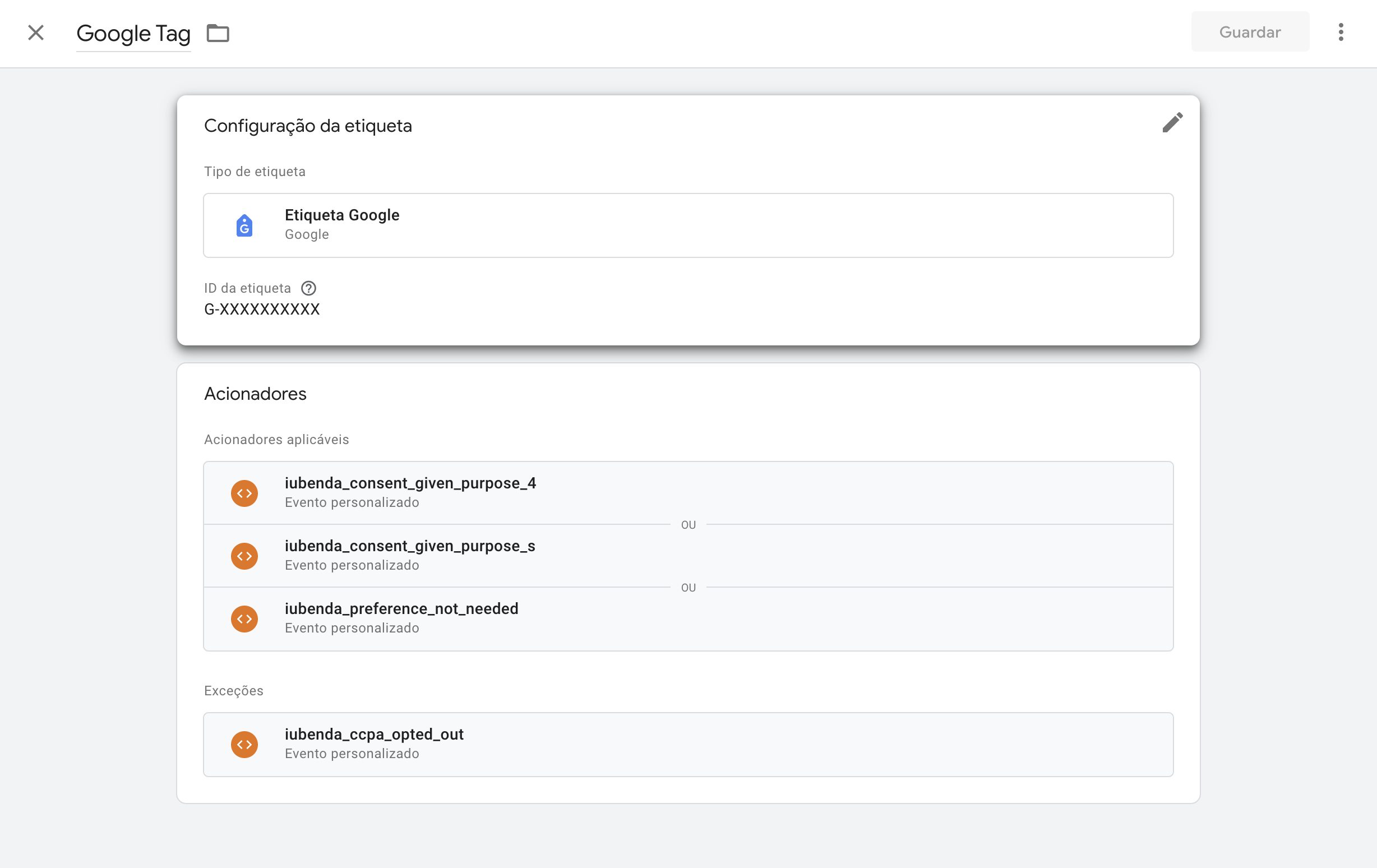
Clique em Gravar para gravar a etiqueta.
Pode adicionar os acionadores iubenda_consent_given e iubenda_consent_given_purpose_4 mesmo que não utilize a funcionalidade de consentimento por categoria. Ao definir estes acionadores agora, evita ter de editar todas as suas etiquetas se decidir ativar essa funcionalidade no futuro.
Ao configurar esta regra, o Google Tag Manager só ativará a etiqueta de configuração do Google Analytics GA4 criada acima quando estas regras forem verdadeiras. Como tal, esta será acionada sempre que o Google Tag Manager receber um evento com os valores iubenda_consent_given ou iubenda_consent_given_purpose_4 ou iubenda_preference_not_needed.
dataLayer em todos os contentores, tal como explicado aqui.Para instalar o Google Tag Manager, visite o administrador do GTM, copie o código fornecido pela Google e insira-o em todas as páginas do seu site de acordo com as instruções fornecidas – se utilizar um CMS que extraia o cabeçalho da página de um ficheiro de modelo de cabeçalho (por exemplo, o header.php), deverá ser suficiente colá-lo nesse ficheiro.


Nota: terá de remover o seu próprio código do Google Analytics.
O Google Analytics apenas será ativado automaticamente pelo script do Google Tag Manager depois de o utilizador/visitante aceitar a utilização de cookies.
Vá para o seu painel de controlo da iubenda > [o seu website] > Privacy Controls and Cookie Solution, clique no botão Incorporar para aceder à secção de incorporação:

e recuperar o código para o seu banner de cookies (caso ainda não tenha ativado a Privacy Controls and Cookie Solution, clique apenas em Ativar, configurar e de seguida aceda à secção de incorporação para recuperar o código, tal como descrito).
Agora, o seu código será parecido com o seguinte:
<script type="text/javascript">
var _iub = _iub || [];
_iub.csConfiguration = {
"lang": "en",
"siteId": XXXXXX, //utilize a Id do seu site
"cookiePolicyId": YYYYYY, //utilize a Id da sua Política de cookies
"banner": {
"position": "float-top-center",
"acceptButtonDisplay": true,
"customizeButtonDisplay": true
}
};
</script>
<script type="text/javascript" src="//cdn.iubenda.com/cs/iubenda_cs.js" charset="UTF-8" async></script>Deve ser editado como se segue:
<script type="text/javascript">
var _iub = _iub || [];
_iub.csConfiguration = {
"lang": "en",
"siteId": XXXXXX, //utilize a Id do seu site
"cookiePolicyId": YYYYYY, //utilize a Id da sua Política de cookies
"banner": {
"position": "float-top-center",
"acceptButtonDisplay": true,
"customizeButtonDisplay": true
},
"callback": {
onPreferenceExpressedOrNotNeeded: function (preference) {
dataLayer.push({
iubenda_ccpa_opted_out: _iub.cs.api.isCcpaOptedOut(),
});
// o parâmetro de preferências pode ser indefinido se o RGPD e a LGPD não forem aplicáveis
// podemos precisar da linha abaixo para encontrar as preferências dos USPR em vez de confiar
// no parâmetro de preferências
var otherPreferences = _iub.cs.api.getPreferences();
if (otherPreferences) {
var usprPreferences = otherPreferences.uspr;
if (usprPreferences) {
for (var purposeName in usprPreferences) {
if (usprPreferences[purposeName]) {
dataLayer.push({
event: 'iubenda_consent_given_purpose_' + purposeName,
});
}
}
}
}
if (!preference) {
dataLayer.push({
event: 'iubenda_preference_not_needed',
});
}
else if (preference.consent === true) {
dataLayer.push({
event: 'iubenda_consent_given',
});
}
else if (preference.consent === false) {
dataLayer.push({
event: 'iubenda_consent_rejected',
});
}
else if (preference.purposes) {
for (var purposeId in preference.purposes) {
if (preference.purposes[purposeId]) {
dataLayer.push({
event: 'iubenda_consent_given_purpose_' + purposeId,
});
}
}
}
}
}
};
</script>
<script type="text/javascript" src="//cdn.iubenda.com/cs/iubenda_cs.js" charset="UTF-8" async></script>Como tal, foi adicionado um callback que, no momento em que o consentimento é dado pelo utilizador, chama o código através do Google Tag Manager para desbloquear o evento que configurámos para a ativação do Google Analytics.
Agora que o código foi adaptado para a integração com o Google Tag Manager, este será introduzido nas nossas páginas antes do encerramento da etiqueta BODY.
Caso tenha tudo concluído, vá diretamente para Publicar. Caso contrário, continue a ler para uma Configuração avançada (estas definições permitem-lhe acelerar a ativação das etiquetas, ativar etiquetas apenas em determinadas páginas, bem como definir vários tipos de rastreamento na mesma página adicionando parâmetros adicionais à sua configuração do GTM).
Nesta secção, serão utilizadas “Variáveis” e “Exceções de acionamento”, para se ser ainda mais específico. O Google Tag Manager permite a criação de variáveis e a definição de exceções nas condições de acionamento da etiqueta.
Pode pensar-se nas exceções como “acionadores de bloqueio”. Por exemplo, se pretender que a sua etiqueta do Google Analytics seja acionada apenas na sua página do carrinho de compras, pode definir uma exceção para a regra de acionamento indicando que a etiqueta não é acionada em nenhuma página que não seja a página do carrinho de compras; a definição desta exceção impede que a etiqueta seja acionada em páginas que não sejam a página do carrinho de compras. Pode ainda definir um acionador que apenas seja ativado se as condições relativas a uma variável específica forem cumpridas.
Deste modo, tanto as variáveis como as exceções permitem uma maior flexibilidade na gestão de etiquetas (pode ler o que a Google refere sobre exceções aqui e sobre variáveis aqui).
Tal como mencionado acima, se pretender que a sua etiqueta do Google Analytics seja acionada apenas na página do carrinho de compras, poderá definir uma exceção à regra de acionamento indicando que a etiqueta não é acionada em nenhuma página que não seja a página do carrinho de compras. Como fazer:
Crie uma variável para uma Página URL (clique em “Variáveis” no painel esquerdo, seguido de “Nova Variável”). De seguida, clique na caixa de configuração variável para escolher o tipo de variável e selecione URL.

Agora clique em gravar e dê à variável um nome relacionado com a página na qual pretende que a etiqueta seja acionada. No nosso exemplo, a variável é denominada “Carrinho de Compras”.
De seguida, crie o novo acionador de bloqueio ou Exceção que pretende adicionar (clique em “Acionadores” no painel esquerdo seguido de “Novo”). Tente dar um nome relevante à sua exceção. Neste exemplo, a nossa é denominada: “NÃO é carrinho de compras”
De seguida, clique na caixa de configuração do acionador para escolher o tipo de acionador, neste caso, “Visualização de página”.

Clique em Gravar.
Finalmente, volte para a sua etiqueta. Para além do ativador “consentimento iubenda dado”, deve igualmente associar a exceção acabada de criar. Pode fazê-lo clicando no lápis, na secção “Acionamento”,

clicando de seguida no link “Adicionar exceção” que aparece.
De seguida selecione a exceção acabada de criar, grave e acabou! Agora, a etiqueta ainda será acionada apenas depois de o consentimento para cookies ter sido obtido (tal como exigido por lei), não sendo acionada em páginas que não sejam a página do “Carrinho de compras”.

Caso pretenda rastrear mais de um evento na mesma página (por exemplo, rastrear visualizações de páginas e o envio de um formulário de compra), terá de criar etiquetas adicionais e especificar o tipo de rastreamento variado. Embora seja simples definir vários tipos de rastreamento no Tag Manager, de modo a cumprir a lei, deve certificar-se de que os outros eventos acionadores só ocorrem após o consentimento ter sido recebido. Saiba como:
Para este exemplo, vamos supor que, além de rastrear as visualizações de página no Google Analytics (tal como definido na etiqueta criada na primeira secção), gostaria igualmente de rastrear as transações.
Para tal, será necessário criar outra etiqueta do Google Analytics, definir o tipo de Rastreamento como “Transação” e clicar em gravar (pode dar à etiqueta um nome descritivo como “Transações Universal Analytics”).

De seguida, crie uma variável de cookie próprio (clique em “Variáveis” no painel esquerdo e adicione uma nova variável personalizada)

Clique no botão “Gravar” e dê-lhe um nome do tipo “Cookieiubenda”

De seguida, crie o novo acionador que pretende adicionar: por exemplo, “Compra efetuada”; digite “Envio de formulário”.
Se definiu perPurposeConsent como true, a variável “Cookieiubenda” não conterá o valor “consent”:true, mas os valores referentes às finalidades únicas aceites (ou seja, “1”:true, “2”:true, “3”:true, “4”:true etc). Adapte os passos sugeridos em conformidade.

Finalmente, volte para a sua etiqueta “Transação Universal Analytics” e associe o acionador acabado de criar. Pode fazê-lo clicando na secção “Acionamento” e selecionando o acionador “Compra efetuada” acabada de criar.

Grave e acabou!

Nota: caso pretenda que o rastreamento da transação ocorra apenas numa página (por exemplo, na página do carrinho de compras), consulte o tutorial sobre como o fazer no tutorial no primeiro separador desta seção.
É possível ativar as Etiquetas mais rapidamente modificando dois parâmetros adicionais no GTM como se segue:
Crie uma variável de cookie primário (clique em “Variáveis” no painel esquerdo e adicione uma nova variável personalizada)

De seguida, crie um novo acionador: “Lei dos Cookies não aceite”; digite “Visualização de página”, este novo acionador permitirá que a presença do cookie da iubenda seja tratada como uma exceção:

Finalmente, volte para a sua etiqueta. Para além do ativador “consentimento iubenda dado”, deve igualmente associar a exceção acabada de criar. Pode fazê-lo clicando no lápis, na secção “Acionamento”,

clicando de seguida no link “Adicionar exceção” que aparece. Agora, selecione o acionador acabado de criar e grave.

Ao implementar esta configuração avançada lembre-se de que, ao modificar o cookiePolicyId, tal modificação deveria igualmente ser aplicada na configuração. Para uma configuração correta não é necessário, nem vantajoso, incluir o código iubenda através do GTM.
Fonte: tagmanageritalia.it/guida-base-gestire-la-cookie-law-di-iubenda-con-google-tag-manager
Caso já tenha passado para a Secção avançada logo após a criação e configuração da sua Etiqueta e Acionadores, certifique-se de que instala o Google Tag Manager no seu próprio site e instala o script da iubenda ANTES de continuar para a secção Publicar abaixo.
Depois de configurar as regras, deverá publicar o contentor para efetuar as modificações EM DIRETO no seu website:

A publicação é efetuada clicando no botão ENVIAR, no lado superior direito da página de visão geral do contentor e, de seguida, em confirmar.
Esses exemplos podem ser reutilizados para qualquer outro script ou função JavaScript.