Hvis du ønsker at forenkle blokeringen af cookies og trackere ved at bruge Google Tag Manager sammen med funktionen til automatisk blokering, skal du være opmærksom på, at det tilknyttede kodestykke ikke kan indlæses direkte via GTM. I følgende vejledning kan du finde mere information om, hvordan du bruger GTM til at strømline processen med cookieblokering.
Nedenfor forklarer vi, hvordan du integrerer Google Tag Manager med iubendas Privacy Controls and Cookie Solution til CCPA, GDPR og samtykke pr. kategori.
Vi anbefaler på det kraftigste, at du bruger Google Tag Manager, idet det markant forenkler tilpasningen til kravene i cookielovgivningen. Den er dog kun effektiv for “ikke-positionelle” scripts. “Ikke-positionelle” scripts er alle scripts, der ikke visualiserer et bestemt element på et givet sted på siden. Kort sagt kan du bruge løsningen til alle analyseværktøjer, men ikke til AdSense-bannere, Youtube-videoer eller nogen sociale knapper eller widgets.

Se den officielle Google-dokumentation for flere oplysninger om Google Tag Manager. Nå, lad os komme i gang med træningsvideoen!
For at komme i gang med Google Tag Manager skal du oprette en gratis konto og konfigurere en beholder.

Når du har oprettet beholderen, kan vi fortsætte til oprettelsen af tagget. Også her repræsenterer tagget scriptet, der kun aktiveres ud fra de fastlagte regler – i vores tilfælde brugerens samtykke til brug af cookies.
Det tag, vi opretter, vil være tilknyttet Google Analytics 4:

Klik på vinduet Konfiguration af tag som vist på billedet nedenfor:

Vælg Google Analytics: Tagtype for konfiguration af GA4.


Nu kan du konfigurere reglerne for aktivering af tagget. Her kan du se, hvordan du gør.
Når du har udfyldt ovenstående parametre, skal du konfigurere triggerne (reglerne for, hvornår scripts udløses):
iubenda_consent_given eller, hvis du har aktiveret samtykke pr. kategori i din Privacy Controls and Cookie Solution, iubenda_consent_given_purpose_1...5iubenda_preference_not_needediubenda_ccpa_opted_outiubenda_consent_given_purpose_s, iubenda_consent_given_purpose_sh, iubenda_consent_given_purpose_advog iubenda_consent_given_purpose_sd8Hvis du implementerer Google Consent Mode, kan du springe dette trin over og fortsætte til installation.
Klik på “Triggering”-afsnittet nedenfor:

og klik derefter på det lille +-tegn øverst til højre for at tilføje en ny trigger. Vælg Brugerdefineret hændelse i trigger-konfigurationsvinduet (og her et lille OBS – BRUG IKKE “Alle sider” som trigger).

Indtast følgende værdi som hændelsesnavn: iubenda_consent_given. Dette vil aktivere triggeren for Alle brugerdefinerede hændelser markeret med Samtykke givet.
Gem triggeren ved at klikke på Gem:

Hvis du har aktiveret samtykke pr. kategori i din Privacy Controls and Cookie Solution og ikke hændelsen iubenda_consent_given, skal du oprette en brugerdefineret hændelse for hvert formål, du viser på dit cookiebanner/i din cookiepolitik (undtagen formålet “Nødvendige”).
Hvis du er i tvivl om, hvilket formål/hvilken kategori de tjenester, der ligger på din hjemmeside, er knyttet til, kan du blot henvise til de underoverskrifter, de falder ind under i din iubenda-cookiepolitik.
Her er de fem formål (og værdierne for de brugerdefinerede hændelser):
iubenda_consent_given_purpose_2)iubenda_consent_given_purpose_3)iubenda_consent_given_purpose_4)iubenda_consent_given_purpose_5)Da Google Analytics er en del af kategorien “Analyser” under formålet “Måling”, skal du oprette en brugerdefineret hændelse med følgende værdi: iubenda_consent_given_purpose_4. Dette vil aktivere triggeren for Alle brugerdefinerede hændelser markeret med Samtykke givet til formål 4.

Til amerikanske statslove skal du bruge følgende hændelser:
iubenda_consent_given_purpose_s: Salg af mine personoplysningeriubenda_consent_given_purpose_sh: Deling af mine personoplysningeriubenda_consent_given_purpose_adv: Behandling af mine personoplysninger til målrettet annonceringiubenda_consent_given_purpose_sd8: Behandling af mine nøjagtige data om geografiske placeringNår du er færdig, skal du gemme triggeren som normalt.
Gentag proceduren, når du opretter endnu en brugerdefineret hændelse kaldet iubenda_preference_not_needed, som aktiveres, når der ikke er behov for en præference (fx når gdprApplies:falsk, eller gdprAppliesGlobally:falsk, countryDetection:sand, og brugeren er bosiddende uden for EU):

Hvis du er underlagt CCPA og tagget/tjenesten – som i dette tilfælde – betragtes som et salg, skal det/den deaktiveres, når brugeren fravælger brugen af cookies. Det gør du ved at oprette undtagelsen iubenda_ccpa_opted_out.
Inden du opretter hændelsen, skal du definere et filter for den. Klik på Variablerog derefter Ny (ved siden af Brugerdefinerede variabler). Navngiv den “iubenda_ccpa_opted_out”, klik på feltet Konfiguration af variabel, og vælg Datalagsvariabel, brug iubenda_ccpa_opted_out som Navn til datalagsvariabel, og vælg Version 2 som Datalagsversion. Klik derefter på Gem.

Nu hvor du har defineret variablen, skal du oprette en ny trigger, som du kalder iubenda_ccpa_opted_out. Under Konfiguration af trigger:
.* som Hændelsesnavn, og vælg Brug regex-matching; iubenda_ccpa_opted_out, er lig med og sand  ,
,og klikke på Gem.
Til sidst vil din Google Analytics: Tag til konfiguration af GA4 se sådan ud:
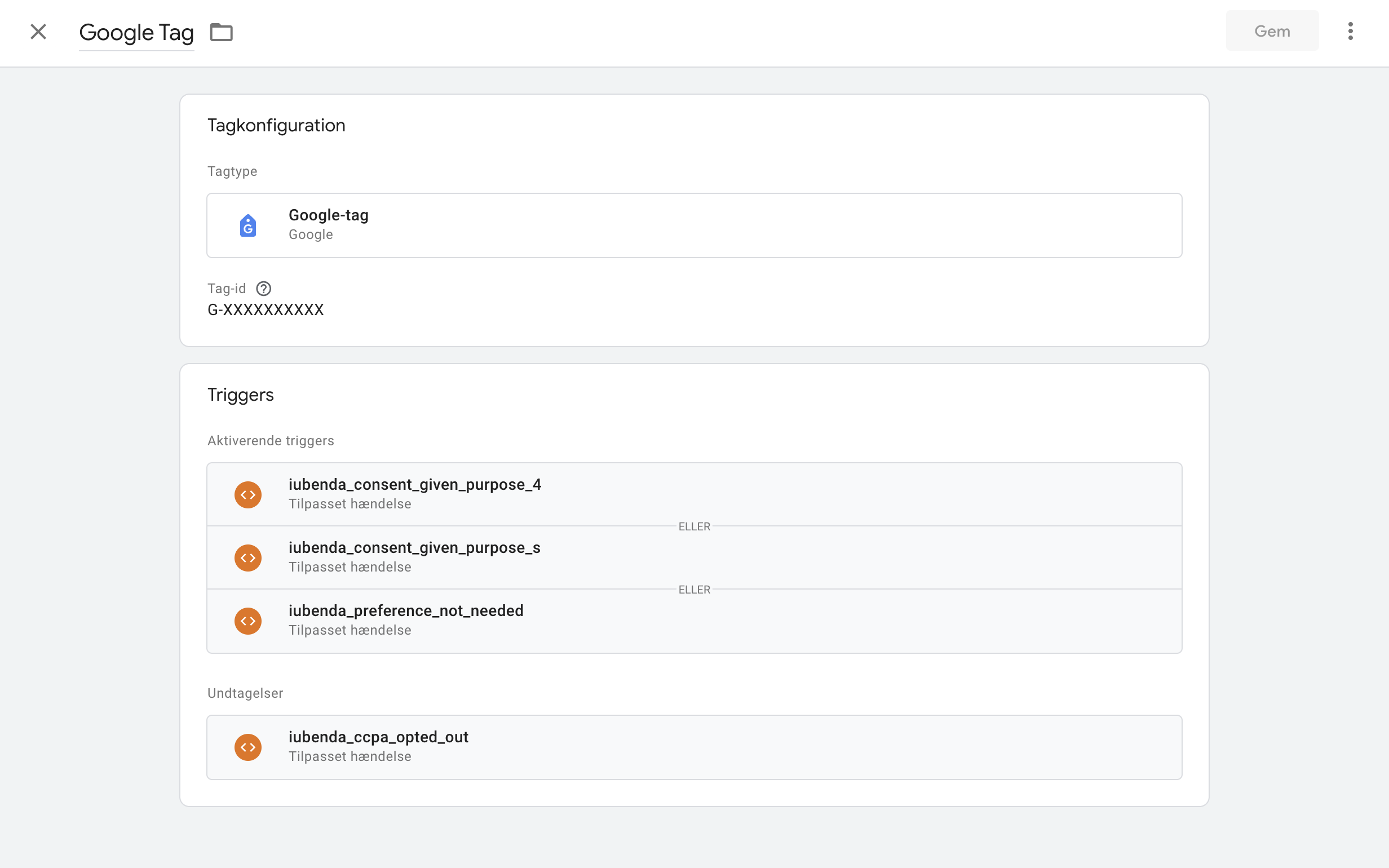
Klik på Gem for at gemme tagget.
Du kan godt tilføje både iubenda_consent_given og iubenda_consent_given_purpose_4-, selvom du ikke bruger funktionen samtykke pr. kategori. Hvis du konfigurerer begge nu, vil du ikke kunne redigere alle dine tags, hvis du beslutter dig for at aktivere funktionen på et senere tidspunkt.
Ved at konfigurere denne regel aktiverer Google Tag Manager kun det tag til konfiguration af Google Analytics GA4, som vi har oprettet ovenfor, når disse regler er sande. Det betyder, at den udløses, hver gang Google Tag Manager modtager en hændelse med værdien iubenda_consent_given eller iubenda_consent_given_purpose_4 eller iubenda_preference_not_needed.
dataLayer-navn på alle beholdere som beskrevet her.For at installere Google Tag Manager skal du besøge GTM-administratoren, kopiere den kode, som du modtager fra Google, og indsætte den på alle siderne på din egen hjemmeside i henhold til instrukserne – hvis du bruger et CMS-system, der trækker sidehovedet fra en sidehovedfil (fx header.php), så burde det være tilstrækkeligt at indsætte den i den fil.


Bemærk: Du skal fjerne din egen Google Analytics-kode.
Google Analytics vil først blive automatisk aktiveret af Google Tag Manager-scriptet, når brugeren/den besøgende har givet sit samtykke til brugen af cookies.
Gå til dit iubenda dashboard > [din hjemmeside] > Privacy Controls and Cookie Solution, klik på Integrer-knappen for at komme til integreringsafsnittet:

og hente koden til dit cookiebanner (hvis du ikke allerede har aktiveret Privacy Controls and Cookie Solution, skal du blot klikke på Aktivér og konfigurere HEAD i integreringsafsnittet for at hente koden som beskrevet).
Nu vil din kode se nogenlunde sådan ud:
<script type="text/javascript">
var _iub = _iub || [];
_iub.csConfiguration = {
"lang": "en",
"siteId": XXXXXX, //brug dit side-id
"cookiePolicyId": YYYYYY, //brug dit cookiepolitik-id
"banner": {
"position": "float-top-center",
"acceptButtonDisplay": sand,
"customizeButtonDisplay": sand
}
};
</script>
<script type="text/javascript" src="//cdn.iubenda.com/cs/iubenda_cs.js" charset="UTF-8" async></script>Skal redigeres på følgende måde:
<script type="text/javascript">
var _iub = _iub || [];
_iub.csConfiguration = {
"lang": "en",
"siteId": XXXXXX, //brug dit side-id
"cookiePolicyId": YYYYYY, //brug dit cookiepolitik-id
"banner": {
"position": "float-top-center",
"acceptButtonDisplay": sand,
"customizeButtonDisplay": sand
},
"callback": {
onPreferenceExpressedOrNotNeeded: funktion (præference) {
dataLayer.push({
iubenda_ccpa_opted_out: _iub.cs.api.isCcpaOptedOut(),
});
// præferenceparameter skal ikke nødvendigvis defineres, hvis hverken GDPR eller LGPD finder anvendelse
// vi har muligvis brug for nedenstående linje for at finde USPR-præferencer frem for at være afhængige
// af præferenceparameter
var otherPreferences = _iub.cs.api.getPreferences();
hvis (otherPreferences) {
var usprPreferences = otherPreferences.uspr;
hvis (usprPreferences) {
til (var purposeName in usprPreferences) {
hvis (usprPreferences[purposeName]) {
dataLayer.push({
hændelse: 'iubenda_consent_given_purpose_' + purposeName,
});
}
}
}
}
hvis (!præference) {
dataLayer.push({
hændelse: 'iubenda_preference_not_needed',
});
}
andet, hvis (preference.consent === true) {
dataLayer.push({
hændelse: 'iubenda_consent_given',
});
}
andet, hvis (preference.consent === false) {
dataLayer.push({
hændelse: 'iubenda_consent_rejected',
});
}
andet, hvis (preference.purposes) {
til (var purposeId in preference.purposes) {
hvis (preference.purposes[purposeId]) {
dataLayer.push({
hændelse: 'iubenda_consent_given_purpose_' + purposeId,
});
}
}
}
}
}
};
</script>
<script type="text/javascript" src="//cdn.iubenda.com/cs/iubenda_cs.js" charset="UTF-8" async></script>Vi har derfor tilføjet et tilbagekald, der, i det øjeblik brugeren giver sit samtykke, henter koden fra Google Tag Manager for at låse op for den hændelse, vi har konfigureret til aktivering af Google Analytics.
Nu hvor vi har tilpasset koden til integrationen med Google Tag Manager, skal vi indsætte den på vores sider, inden vi lukker BODY- tagget.
Hvis du er færdig, kan du fortsætte direkte til Udgiv. Hvis ikke, så læs videre om Avanceret konfiguration (disse indstillinger gør det muligt at fremskynde aktiveringen af taggene, begrænse aktiveringen af tags til bestemte sider og konfigurere flere sporingstyper på samme side ved at føje flere parametre til din GTM-konfiguration).
I dette afsnit vil vi gå endnu mere i detaljer ved at bruge “Variabler” og “Trigger-undtagelser”. Google Tag Manager gør det muligt at oprette variabler og konfigurere undtagelser i trigger-betingelserne for tagget.
Tænk på undtagelser som “blokerende triggere”. Hvis du for eksempel kun vil have, at dit Google Analytics-tag udløses på din indkøbskurv-side, kan du konfigurere en undtagelse til aktiveringsreglen, der angiver, at tagget ikke skal udløses på sider, der ikke er din indkøbskurv-side; konfiguration af denne undtagelse blokerer tagget, så det ikke udløses på andre sider end indkøbskurv-siden. Ligeledes kan du konfigurere en trigger, så den kun udløses, hvis betingelser tilknyttet en bestemt variabel er opfyldt.
På den måde giver både variabler og undtagelser mulighed for større fleksibilitet i din administration af tags (du kan læse, hvad Google siger om undtagelser her og om variabler her).
Som nævnt ovenfor, kan du, hvis du ønsker, at dit Google Analytics-tag kun skal aktiveres på din indkøbskurv-side, konfigurere en undtagelse til aktiveringsreglen, der sikrer, at tagget ikke udløses på sider, som ikke er din indkøbskurv-side. Sådan gør du:
Opret en side-url-variabel (klik på “Variabler” i venstre panel og derefter “Ny variabel”). Klik i feltet til konfiguration af variabler for at vælge variabeltype, og vælg derefter URL.

Gem, og giv variablen et navn relateret til den side, du vil udløse tagget på. I vores eksempel har vi navngivet variablen “indkøbskurv”.
Derefter skal du oprette den nye blokeringsudløser eller undtagelse, du gerne vil tilføje (klik på “Triggere” i venstre panel og derefter på “Ny”). Prøv at finde et relevant navn til din undtagelse. I dette eksempel har vi givet vores navnet: “er IKKE indkøbskurv”
Klik derefter i feltet til konfiguration af trigger for at vælge triggertype, i dette tilfælde “Sidevisning”.

Klik på Gem.
Til sidst skal du gå tilbage til dit tag. Ud over aktivatoren “iubenda-samtykke givet” skal du også tilknytte den undtagelse, vi lige har oprettet. Dette gør du ved at klikke på blyanten i afsnittet “Triggering”,

klik derefter på linket “Tilføj undtagelse”.
Vælg dernæst den undtagelse, vi lige har oprettet, gem, og du er færdig! Nu udløses tagget stadig kun, når der er indhentet samtykke til cookies (i henhold til lov), men tagget udløses fortsat ikke på andre sider end din indkøbsvogn-side.

Hvis du vil spore mere end én hændelse på samme side (fx sporing af sidevisninger samt indsendelse af en købsformular), skal du oprette de ekstra tags og angive den alternative sporingstype. Det er nemt at konfigurere flere sporingstyper i Tag Manager, men for at overholde loven skal du sørge for, at andre udløsende hændelser først indtræffer, når der er indhentet samtykke. Sådan gør du:
I dette eksempel antager vi, at du ud over at spore sidevisninger i Google Analytics (som konfigureret i det tag, vi oprettede i det første afsnit), også vil spore transaktioner.
For at gøre det skal vi oprette et andet Google Analytics-tag, konfigurere sporingstypen til “Transaktion” og gemme (giv det et beskrivende navn, fx “Universelle analysetransaktioner”).

Opret derefter en variabel for førstepartscookies (klik på “Variabler” i venstre panel, og tilføj en ny brugerdefineret variabel)

Tryk på “Gem”, og giv den for eksempel navnet “Cookieiubenda”

Opret derefter den nye trigger, du gerne vil tilføje: fx “Køb foretaget”; skriv “Formularindsendelse”.
Hvis du har konfigureret perPurposeConsent til sand, vil “Cookieiubenda”-variablen ikke indeholde værdien “samtykke”:sand, men de værdier, der vedrører de enkelte, accepterede formål (dvs. “1”:sand, “2”:sand, “3”:sand, “4”:sand osv.). Tilpas de foreslåede trin til dette.

Til sidst skal du gå tilbage til dit “Universelle analysetransaktioner”-tag og tilknytte den trigger, vi lige har oprettet. Det kan du gøre ved at klikke i afsnittet “Triggering” og vælge triggeren “Køb foretaget”, som vi lige har oprettet.

Gem, og du er færdig!

Bemærk: Hvis du ønsker, at transaktionssporingen kun skal finde sted på én side (fx indkøbskurvs-siden), anbefaler vi, at du ser træningsvideoen, som du finder under den første fane i dette afsnit.
Det er muligt at aktivere tags hurtigere ved at ændre to yderligere parametre i GTM på følgende måde:
Opret en variabel for førstepartscookies (klik på “Variabler” i venstre panel, og tilføj en ny brugerdefineret variabel)

Opret derefter en ny trigger: “Cookielovgivning ikke accepteret”; skriv “Sidevisning”. Denne nye trigger vil gøre det muligt at behandle iubendas-cookies som en undtagelse:

Til sidst skal du gå tilbage til dit tag og, ud over aktivatoren “iubenda-samtykke givet” skal du tilknytte den undtagelse, vi lige har oprettet. Dette gør du ved at klikke på blyanten i afsnittet “Triggering”,

klik derefter på linket “Tilføj undtagelse”. Vælg nu den trigger, vi lige har oprettet, og gem.

Når du implementerer denne avancerede konfiguration, skal du huske, at hvis cookiepolitik-id’et skulle ændres, skal ændringen også anvendes i konfigurationen. For korrekt konfiguration er det hverken nødvendigt eller en fordel at inkludere iubenda-kode gennem GTM.
Kilde: tagmanageritalia.it/guida-base-gestire-la-cookie-law-di-iubenda-con-google-tag-manager
Hvis du tidligere fortsatte direkte til Avanceret, lige efter at du havde oprettet og konfigureret dit tag og dine triggere, skal du sørge for at installere Google Tag Manager på din egen hjemmeside og installere iubenda-scriptet, FØR du fortsætter til afsnittet Udgiv nedenfor.
Når du har konfigureret reglerne, skal du udgive beholderen, før ændringerne er LIVE på din hjemmeside:

Dette gør du ved at klikke på knappen SEND i øverst højre hjørne af beholderens oversigtsside og derefter bekræfte.
Disse eksempler kan genbruges til andre scripts eller JavaScript-funktioner.