Dans ce guide, nous vous présenterons Zapier et comment l’intégrer à la Consent Database iubenda. Pour vous aider à trouver ce que vous cherchez, veuillez vous référer à la table des matières à gauche de votre écran.
Zapier est souvent décrit comme un traducteur entre les API en ligne, contribuant à accroître la productivité des travailleurs en leur faisant gagner du temps grâce à l’automatisation des travaux réguliers et des processus commerciaux tels que la gestion des leads. En outre, il orchestre le flux de données entre des outils et des services en ligne qui ne seraient pas connectés autrement. Cela se fait par le biais d’une interface où vous pouvez configurer des règles de flux de travail pour régir le fonctionnement de sa fonction d’automatisation.
Pour donner un exemple de cette fonction :
Lorsqu’un nouveau lead commercial est téléchargée dans une feuille de calcul Google Sheets, elle peut être instantanément importée dans Salesforce et attribuée à un vendeur. Les autres membres de l’équipe peuvent être notifiés via Slack, et le chef d’équipe peut être notifié par e-mail lorsque le nouveau lead est contacté.
L’intégration permet plusieurs cas particuliers, et porte notamment sur la manière de traiter les préférences de consentement. Par exemple, nous avons inclus quatre options de préférences différentes pour l’action « Créer un consentement » (newsletter, politique de confidentialité, conditions générales et marketing) ; si vous avez besoin de préférences supplémentaires, vous devrez vous intégrer via les Webhooks de Zapier et vous référer à notre guide API HTTP. En outre, pour le moment, toutes les opérations de connexion Zapier vous obligeront à synchroniser leurs documents juridiques iubenda avec la Consent Solution.
Si vous ne l’avez pas encore fait, vous devez créer un compte sur Zapier (psst, la création d’un compte est gratuite !). Suivez le lien ci-dessous pour commencer le processus d’intégration.
Voici votre lien pour rejoindre l’intégration.
Après avoir cliqué sur le lien, vous serez redirigé vers l’éditeur Zapier où vous serez invité à créer un Zap avec votre produit.
Si vous utilisez Zapier pour intégrer votre Consent Database, veillez à l’ajouter à votre politique de confidentialité.
L’authentification Zapier nécessite de fournir la clé privée de l’API iubenda, disponible dans la section HTTP des options d’intégration de la Consent Database.
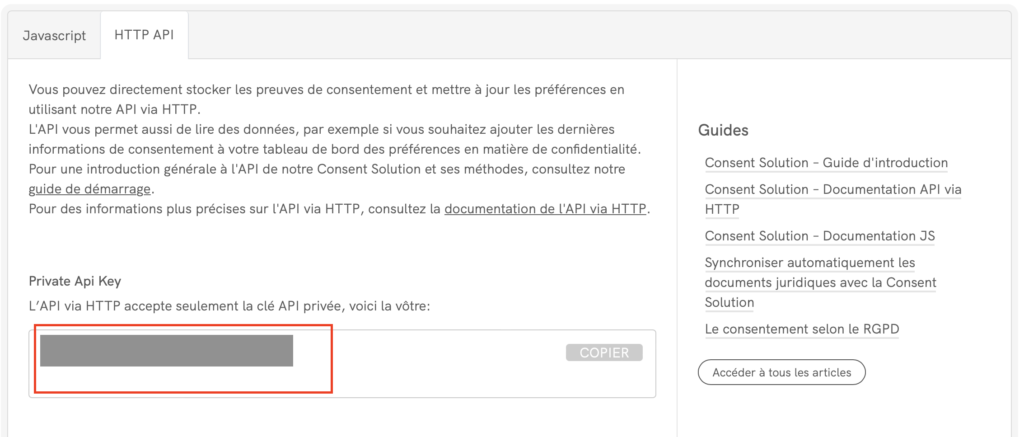
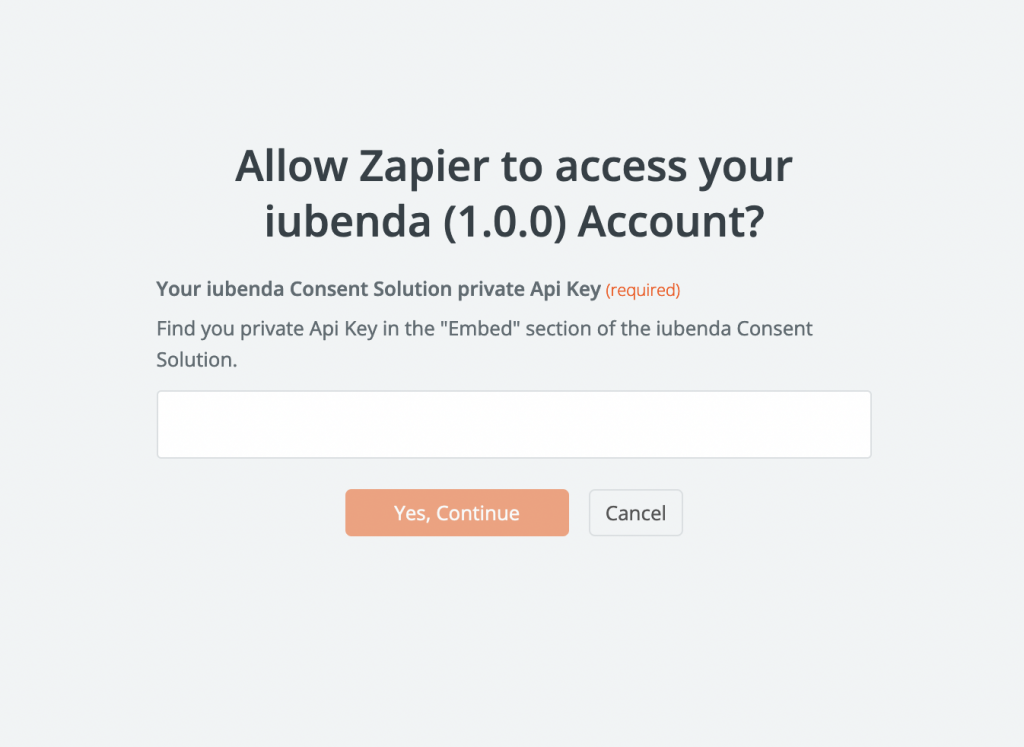
Une fois que vous avez obtenu l’accès Zapier à la Consent Database iubenda, vous pourrez connecter tout autre service supporté sur Zapier comme source pour les actions disponibles.
Dans l’exemple suivant, une nouvelle entrée (new entry) dans Typeform créera un nouveau consentement dans la Consent Database.
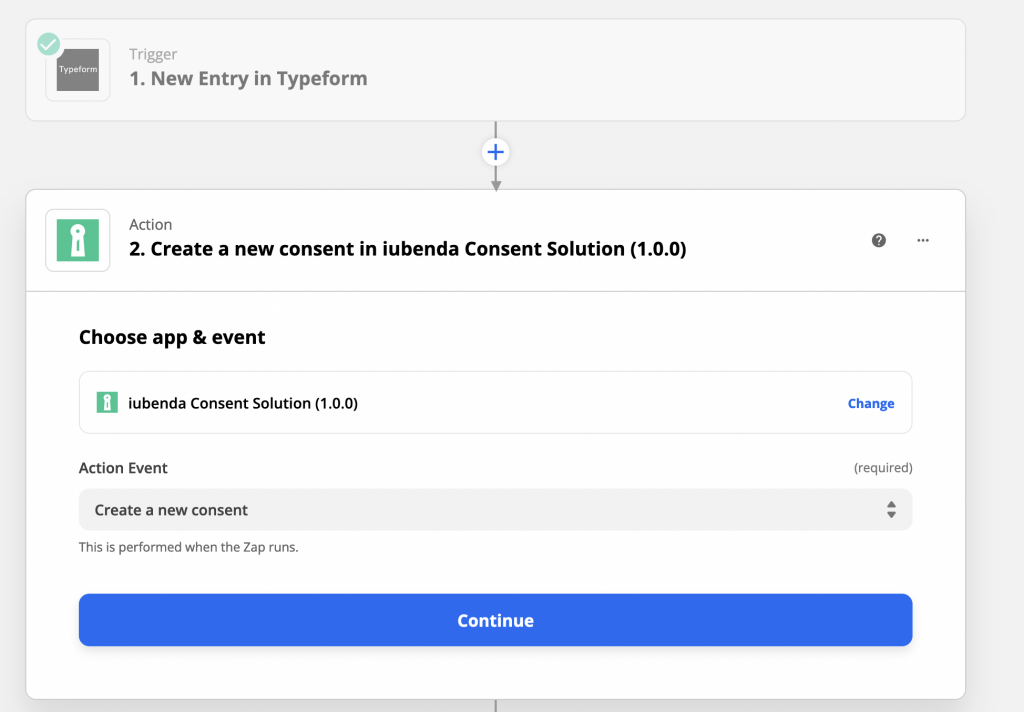
Cette action est basée sur la requête HTTP CREATE consent et crée un nouveau consentement dans la Consent Database iubenda.
Le nouveau consentement crée automatiquement un nouveau sujet, disponible dans la section relative du tableau de bord de la Consent Database.
Chaque action de consentement contient toutes les informations nécessaires pour identifier de manière unique ce consentement spécifique, le sujet qui l’a effectué, les préférences exprimées pour ce consentement, les mentions légales que l’utilisateur a acceptées et la preuve (par exemple, le formulaire présenté à l’utilisateur).
L’action fournit également trois types de consentement différents, disponibles pour trois cas d’utilisation différents :
Si vous ne demandez pas l’un de ces consentements, vous pouvez laisser le champ relatif vide. Ceux qui souhaitent créer des préférences supplémentaires doivent utiliser la méthode HTTP API.
Les données de sortie de l’action sont :
Ces données peuvent être utilisées pour mettre à jour la base de données utilisateur avec des données relatives à l’utilisateur (par exemple, l’ID personne concernée).
Cette action est basée sur la requête HTTP UPDATE subjects (avec uniquement les attributs verified = “true” dans son corps de requête). Utilisez cette action pour mettre à jour un sujet lorsqu’il a été vérifié par la méthode de la double opt-in. Cette action nécessite que le sujet ait déjà été créé.
Le seul champ requis est l’ID personne concernée (obligatoire).
L’action nécessite que l’ID personne concernée ait déjà été stocké par le service de déclenchement Par exemple, si vous essayez de vérifier un utilisateur Mailchimp qui vient d’effectuer un double opt-in, l’ID personne concernée doit être disponible dans les attributs Mailchimp de l’utilisateur.
Les données de sortie de l’action sont :
Cette action est basée sur la requête HTTP UPDATE subjects et peut être utilisée chaque fois qu’il est nécessaire de mettre à jour un sujet (par exemple, changement de l’adresse e-mail de l’utilisateur). Gardez à l’esprit que si l’intention est de modifier les préférences de l’utilisateur, cela peut être fait avec l’action « Update preferences of a subject ». Les champs vides n’écrasent pas la donnée précédente.
L’action nécessite que l’ID personne concernée ait déjà été stocké par le service de déclenchement. Par exemple, si vous essayez de vérifier un utilisateur Mailchimp qui vient d’effectuer un double opt-in, l’ID personne concernée doit être disponible dans les attributs Mailchimp de l’utilisateur.
Les données de sortie de l’action sont :
Cette action met à jour les préférences d’un sujet donné. Tout changement de préférences nécessite un nouveau consentement. Cette action créera donc un nouveau consentement pour un sujet existant. Les informations qui ne sont pas destinées à être mises à jour nécessitent que les champs correspondants soient vides.
Si vous ne demandez pas l’une des préférences de consentement, vous pouvez laisser le champ relatif vide. Ceux qui souhaitent créer des préférences supplémentaires doivent utiliser la méthode HTTP API.
Si vous ne demandez pas l’une des préférences de consentement, vous pouvez laisser le champ relatif vide. Ceux qui souhaitent créer des préférences supplémentaires doivent utiliser la méthode HTTP API.
Les données de sortie de l’action sont :
Le Zap suivant permet de créer un nouveau consentement dans la Consent Database iubenda à partir d’une nouvelle entrée sur Typeform.
Tout d’abord, connectez Typeform à Zapier et faites-en un déclencheur. Ensuite, sélectionnez le formulaire de départ et testez le compte. Il devrait récupérer la toute dernière entrée du formulaire que vous avez sélectionné.
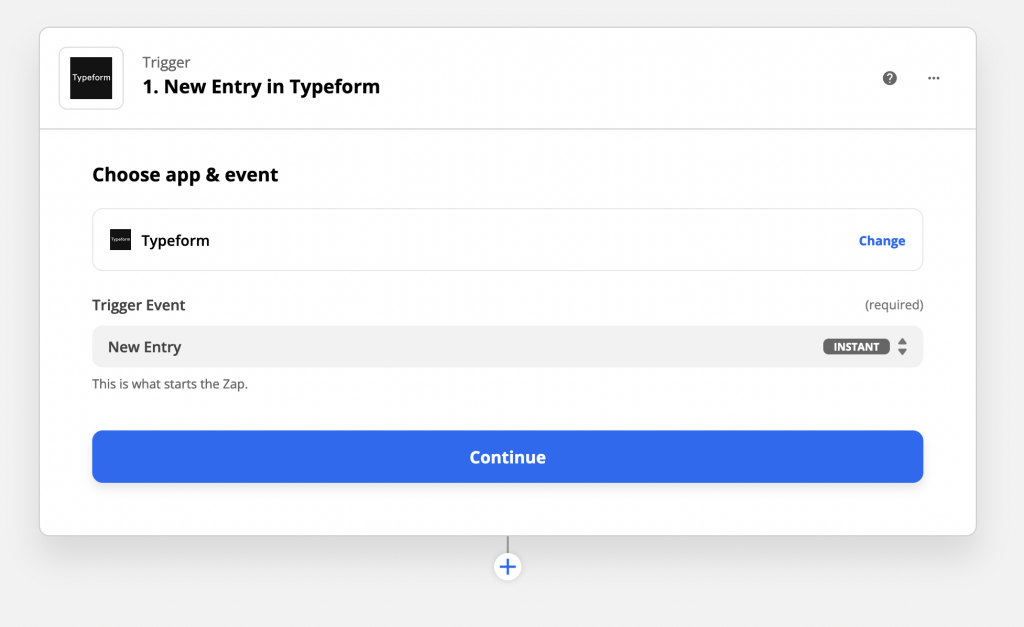
2. Après cela, cliquez sur l’icone + et ajoutez iubenda en tant qu’action dans le Zap. Ensuite, sélectionnez « Create a new consent » dans le menu déroulant « Action event ».
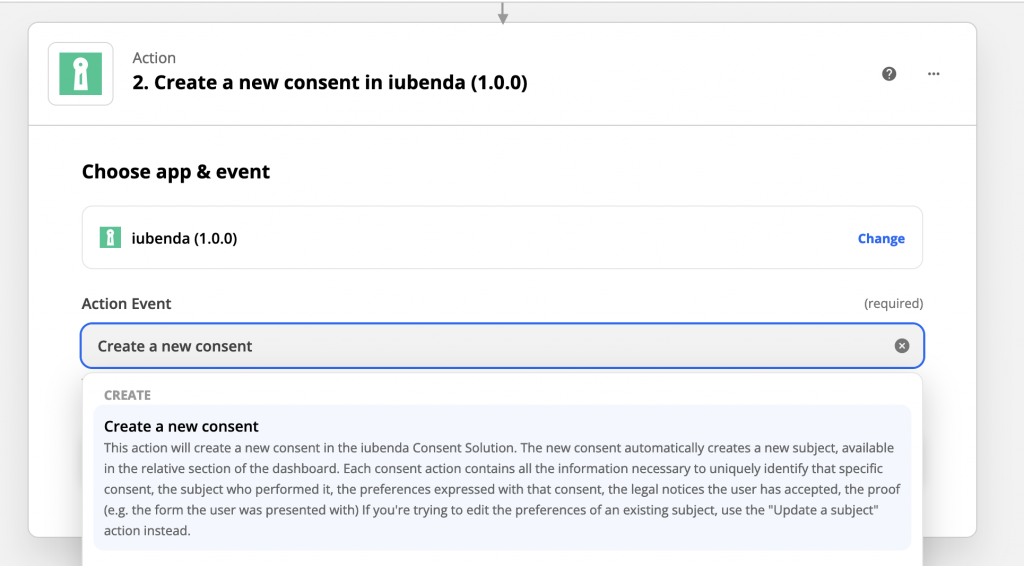
3. Ensuite, connectez le compte iubenda à Zapier, comme décrit dans Authentification.
4. Ensuite, remplissez les champs avec les variables provenant de Typeform. Laissez en blanc les champs dont vous n’avez pas besoin.
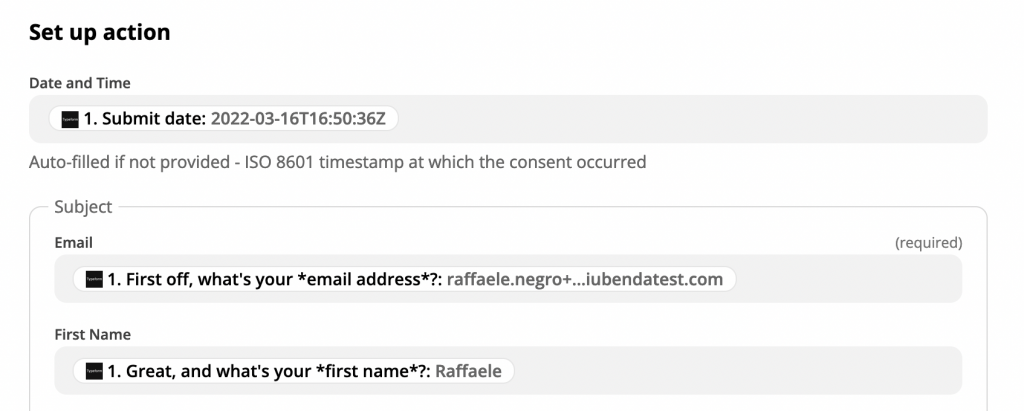
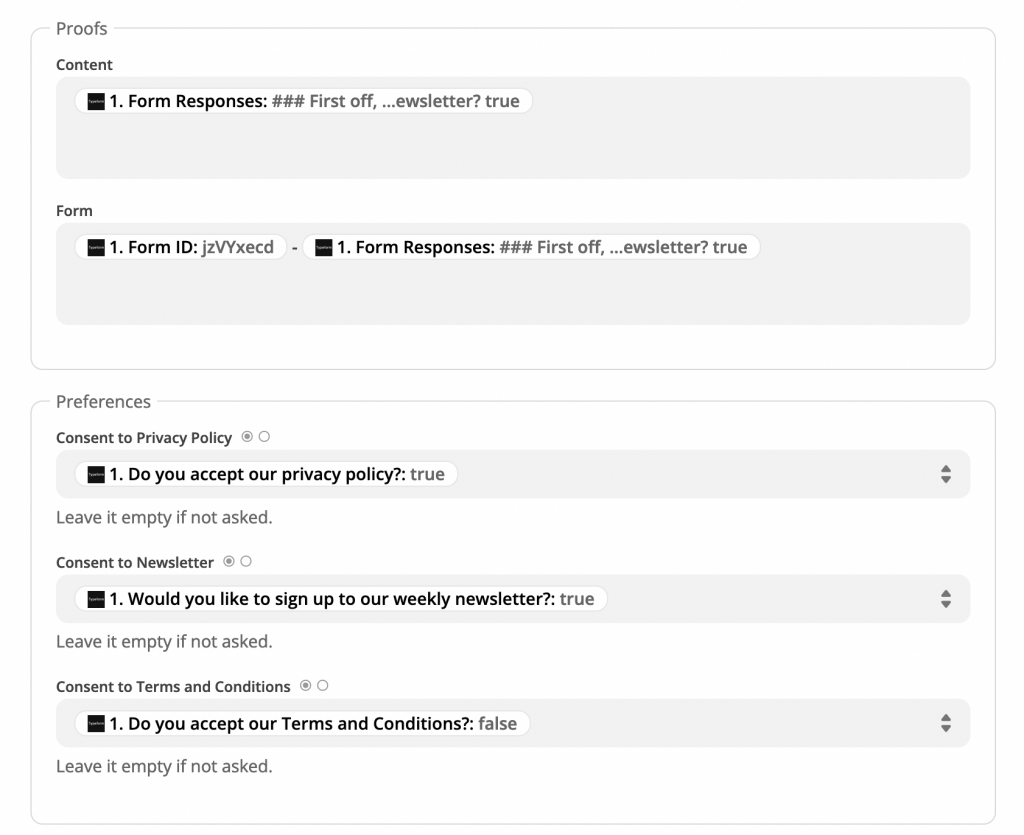
5. Enfin, cliquez sur « Continue », puis sur « Test and review ». Ensuite, vérifiez si le tableau de bord de la Consent Database affiche les bonnes informations. Si oui, activez le Zap et vous avez terminé.
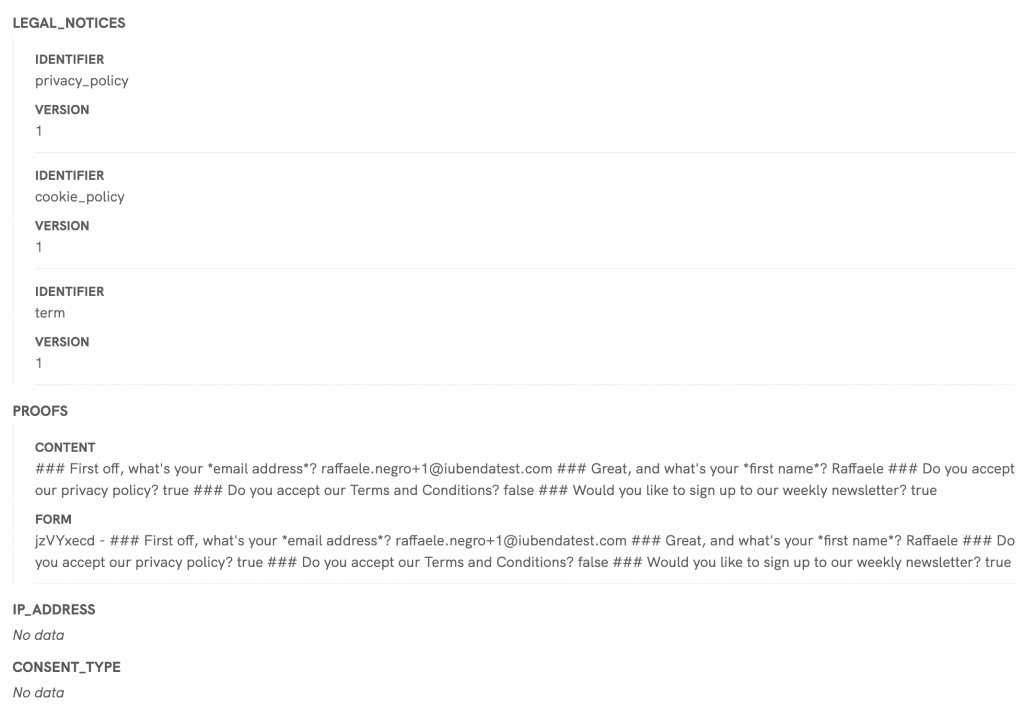
Et voilà ! Maintenant que vous avez suivi un cours accéléré sur Zapier avec Consent Database de iubenda, voici les modèles Zap les plus populaires que vous pouvez explorer et tester.