Created your Ucraft website and need to manage cookies? We’ll show you how! In this guide, you’ll learn if and when you need a cookie consent management system (CMS) for Ucraft and how to add iubenda’s Privacy Controls and Cookie Solution to your Ucraft site.
➜ Jump directly to How to add iubenda’s Privacy Controls and Cookie Solution to your Ucraft site.
Yes, you do, and here’s why!
If you have EU-based users, and your website uses cookies (which it most likely does!) you need to manage cookie consents according to the ePrivacy and GDPR. This means that you’ll need to block cookie scripts and similar technologies until the user gives consent.
Also, for the consent to be considered valid, you’ll need to make certain disclosures via a cookie banner and link to a more detailed cookie policy. More details here.
💡 Need to add a Privacy policy to your Ucraft site? See the Ucraft privacy policy integration guide.
💡Not sure what privacy documents you need for your Ucraft site? Do this quick quiz to see which laws apply to you and your business.
Once you’ve generated and customized your Privacy Controls and Cookie Solution you can follow these steps to integrate it with your Ucraft website:
To install the Privacy Controls and Cookie Solution you’ll need to modify the HEAD of your site, a Ucraft premium feature available only on their paid plans. More info here.
To get started first head over to your iubenda dashboard click on [Your website] > Privacy Controls and Cookie Solution > Embed.
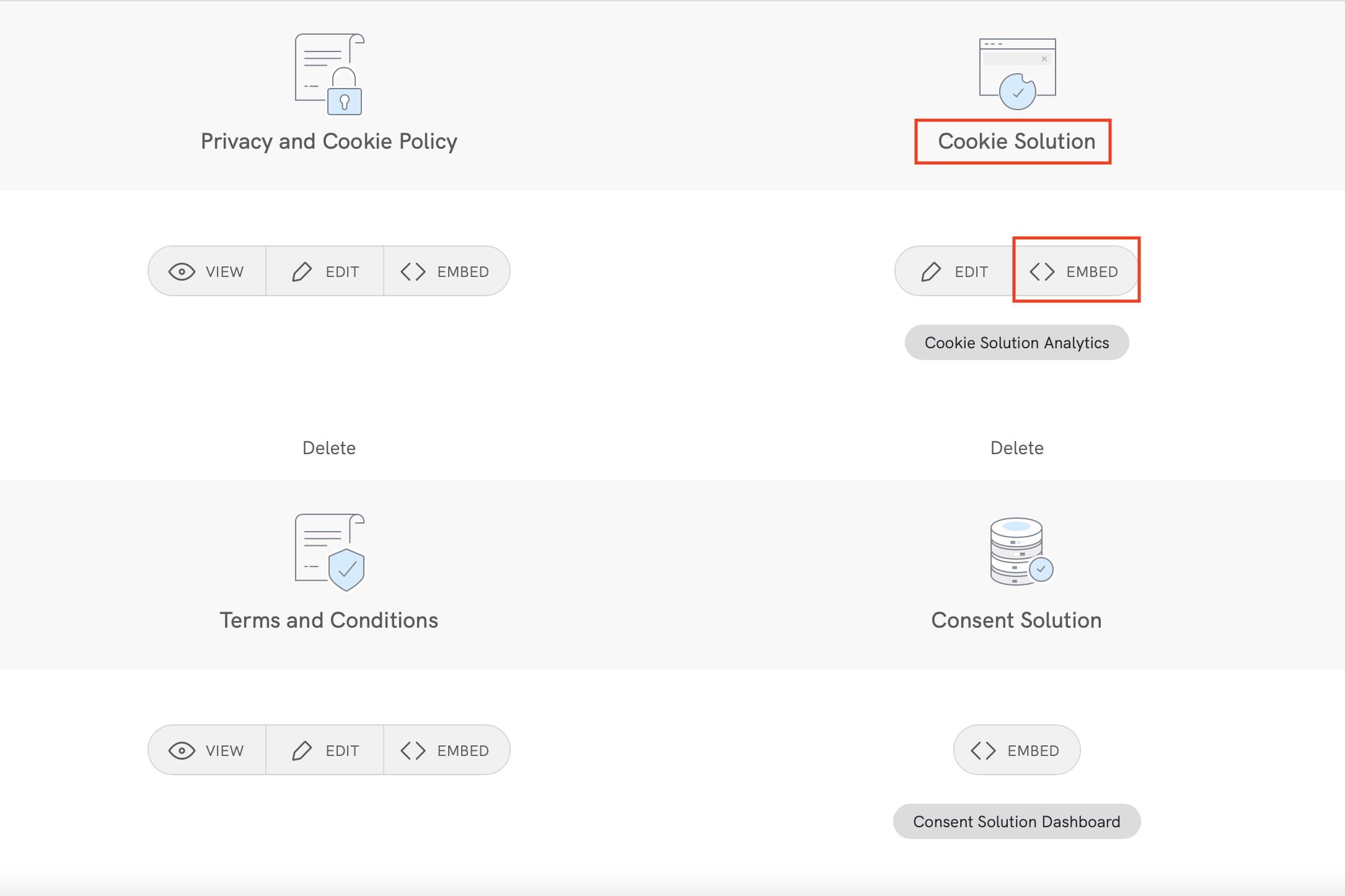
Here you can customize and then click on copy to copy your Privacy Controls and Cookie Solution.
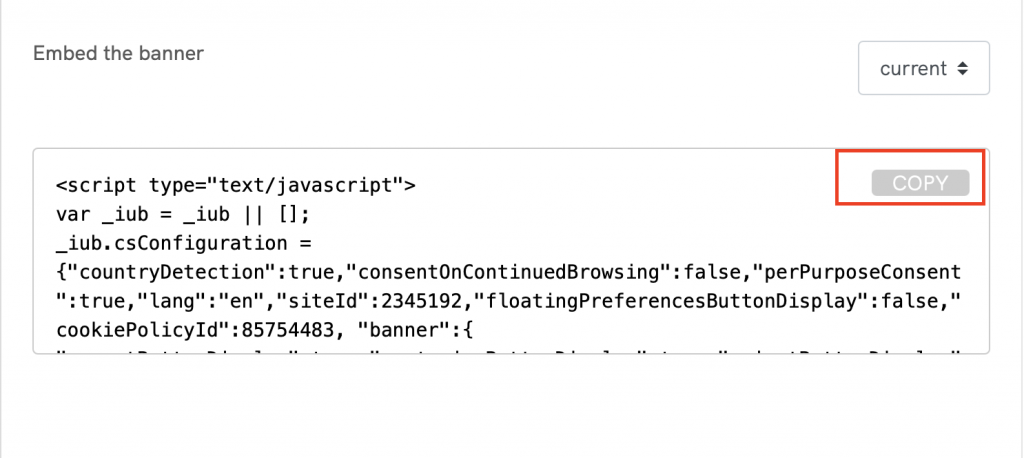
Next, go to your Ucraft dashboard and select your Site settings.
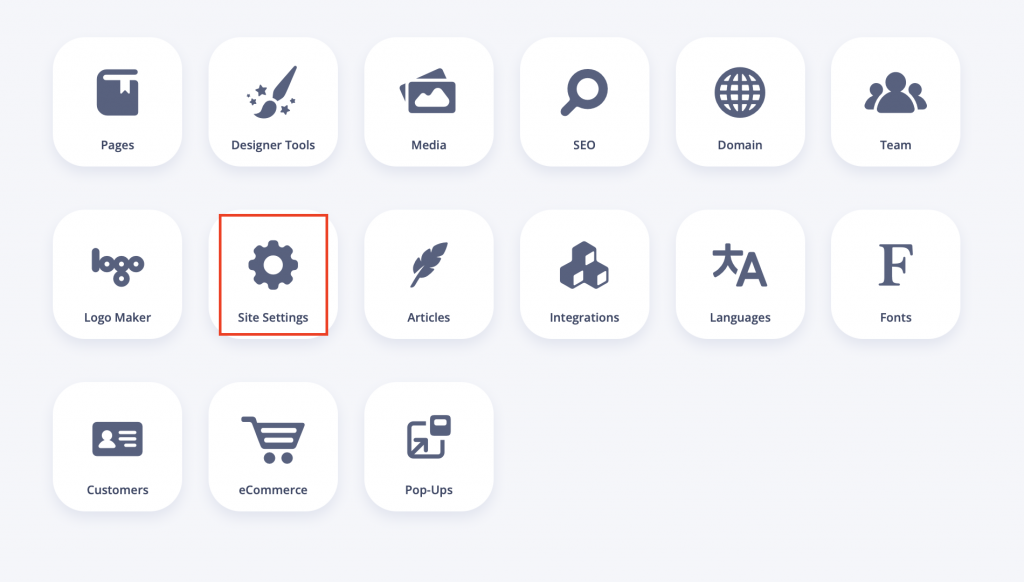
Then, click on the Code Injection tab and scroll down until you find the Before </head> tag text box.
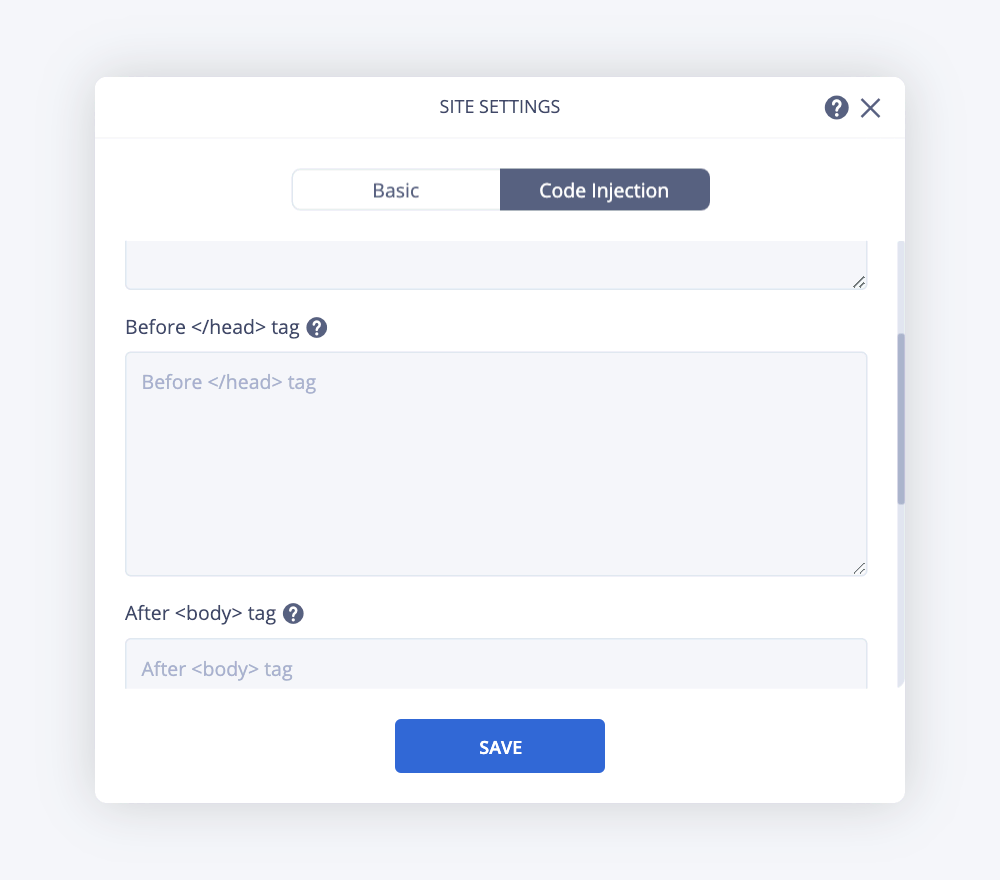
After that, paste your Privacy Controls and Cookie Solution code in the Before </head> tag section, (as shown above) click on Save and you’re done!
Please note: the code will go live once you’ve connected a Custom Domain to your Ucraft website.
Few categories of cookies are exempt from the consent requirement. Therefore, you’ll need to block scripts from running until you get valid user consent.
Did you know that there’s a simpler option available for the prior blocking of cookies and trackers? Our auto-blocking feature automates the process, saving you time and effort.
If you prefer to manually tag your scripts that install or may install cookies, you can still follow the process below for step-by-step instructions and practical examples. However, we highly recommend considering the auto-blocking feature for a more streamlined approach.
👉 Click here to learn more about auto-blocking and how it can simplify your cookie-blocking process
Manual tagging is the method of prior-block we’ll be using for the tutorial below. You can view other methods here.
To set up prior blocking, you’ll need to make some minor changes to your site’s scripts. But it’s simple; just do the following:
In this tutorial, we are going to block a Twitter follow button.
💡 Not sure which services you need to block? If you’re using a Cookie Policy generated by iubenda, the services listed in your Cookie Policy are most likely the ones you need to modify now.
In your Ucraft site editor,, find the script you need to modify (simply search for the service you want to block, in this case, it is the Twitter follow button) 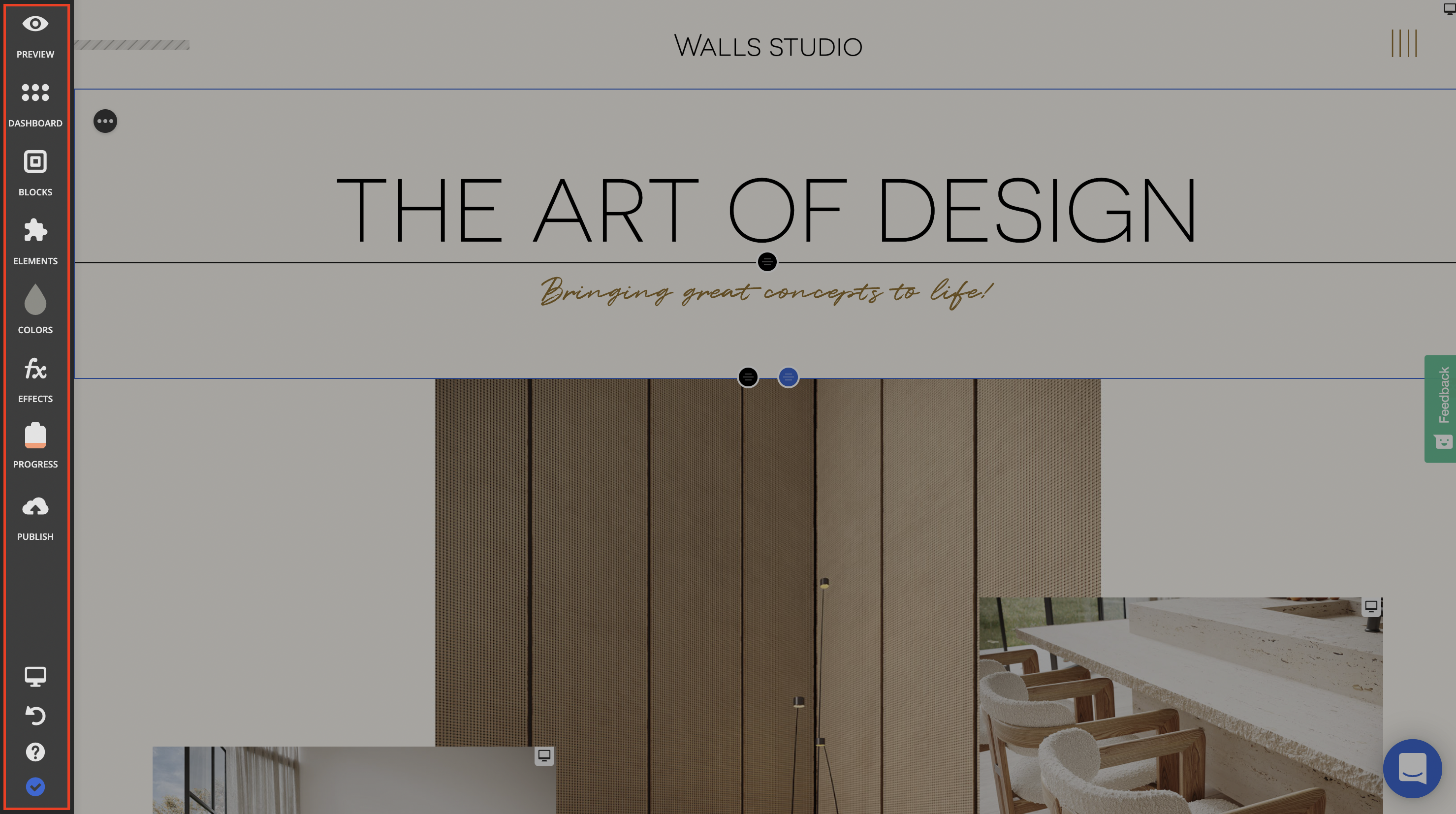
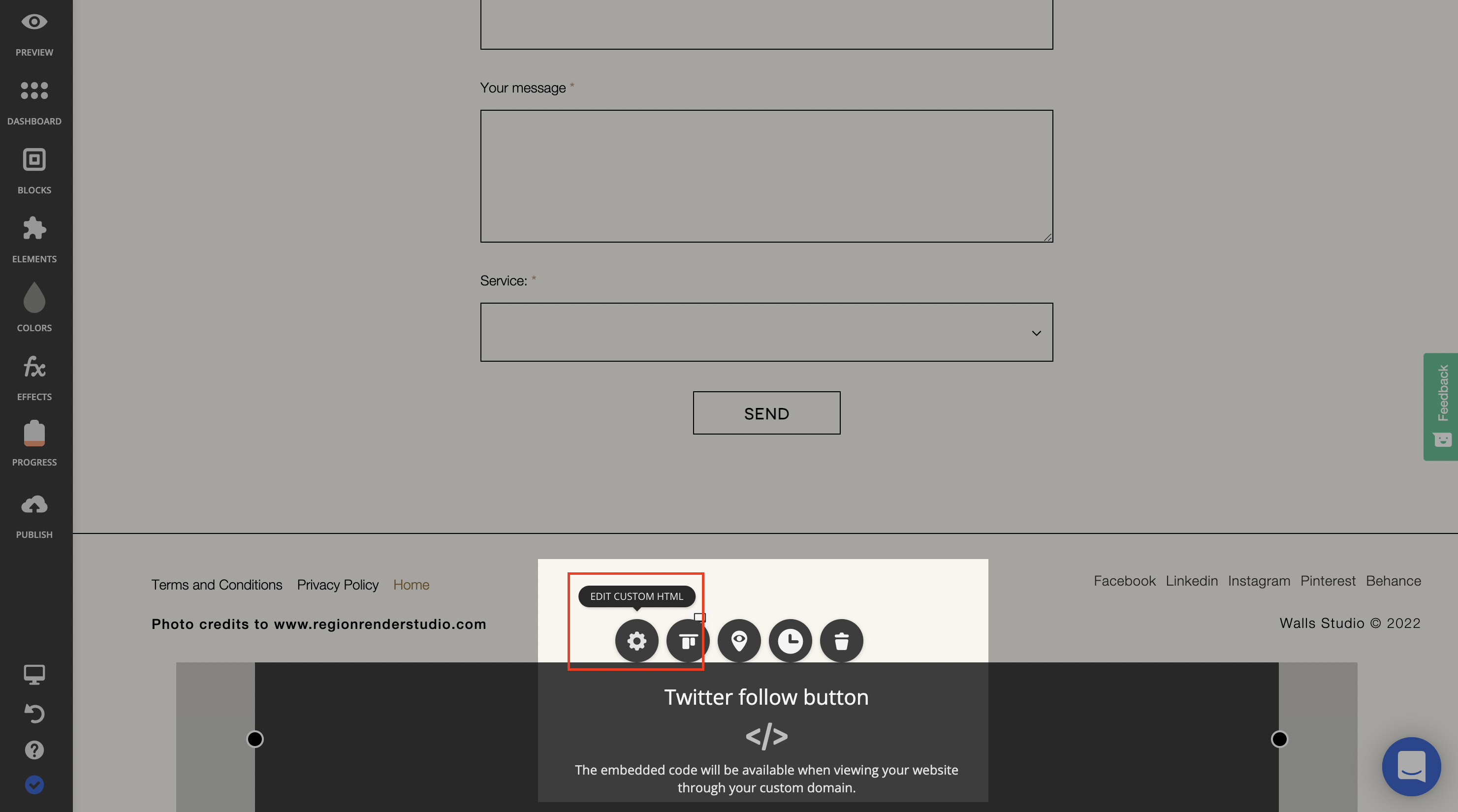
_iub_cs_activate to the script tags, and change the “type” attribute from text/javascript → text/plain
data-suppressedsrc or suppressedsrc
data-iub-purposes attribute, e.g. data-iub-purposes="2" or data-iub-purposes="2, 3"
Purposes are your legal reasons for processing the particular type of user data. Different scripts on your site will fall into different categories and serve different purposes. For example, Google Analytics may be used for measurement, while the Pinterest button may be used for Experience (Purpose 3 below). Purposes are grouped into 5 categories each with an id (1, 2, 3, 4, and 5):
1)2)3)4)5)For even more detailed info on categories and purposes, see our guide here.
Let’s take the Twitter follow button as an example:
We need to 1. Add the class and change the “type” attribute, 2. replace the src and 3. specify the categories.
And the code structure should be like this:
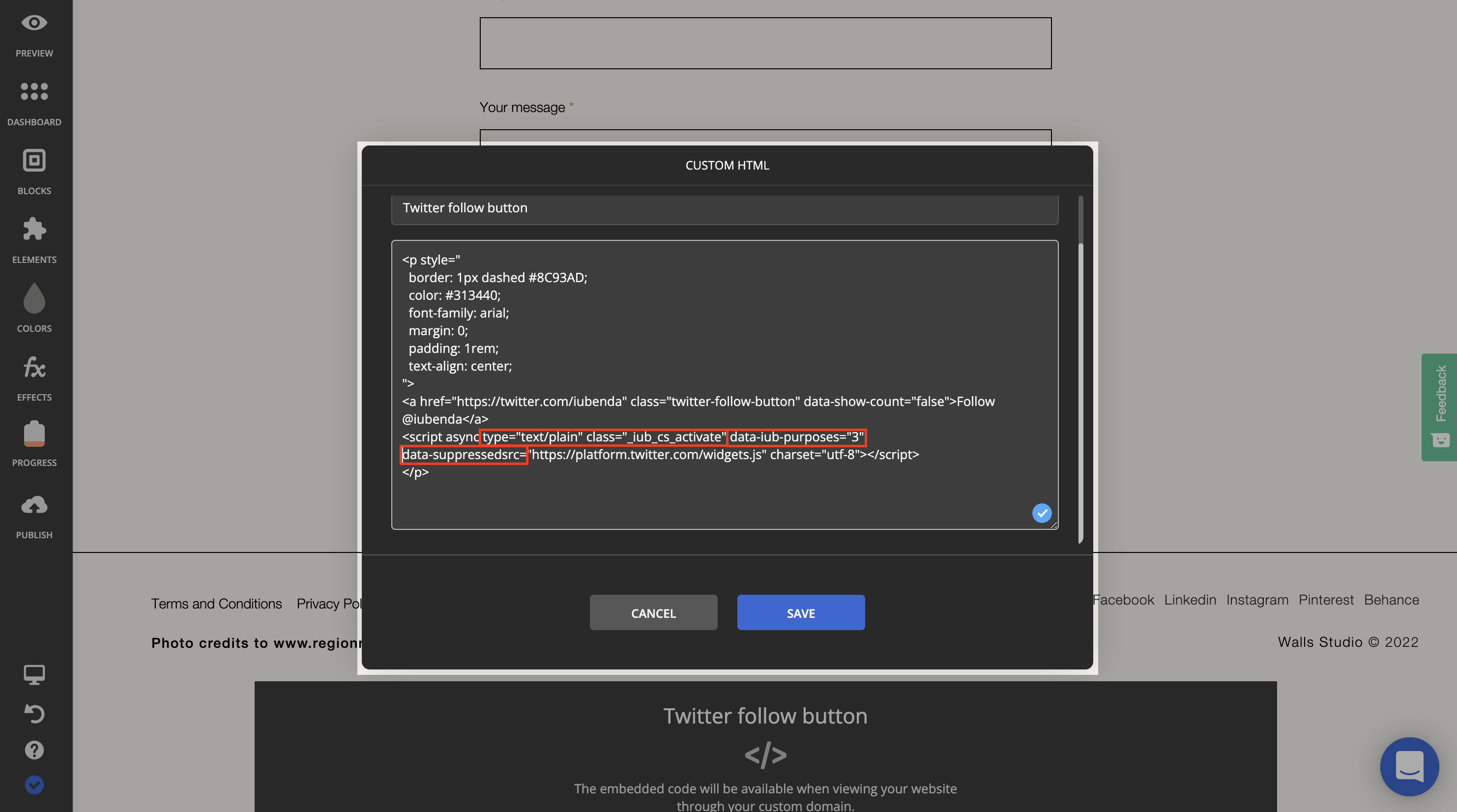
<p>Twitter follow button:</p>
<!-- please note type="text/plain" class="_iub_cs_activate" data-suppressedsrc="..." (manual tagging) and data-iub-purposes="3" (per-category consent) -->
<a href="https://twitter.com/iubenda" class="twitter-follow-button" data-show-count="false">Follow @iubenda</a>
<script async type="text/plain" class="_iub_cs_activate" data-suppressedsrc="https://platform.twitter.com/widgets.js" data-iub-purposes="3" charset="utf-8"></script>Not sure if you’ve set up correctly? Check out the live example and FAQs below
This is an example that shows everything we have described above, you can use this code pen as a guide to see what happens before and after blocking scripts via manual tagging.
To demonstrate the cookie blocking feature, we’ve embedded a YouTube video, and a Twitter follow button:
Follow @iubenda
Both scripts are blocked through manual tagging. Since both the YouTube video widget and the Twitter follow button are part of the Experience purpose (id 3) we’ve added data-iub-purposes="3" to their scripts so that the Privacy Controls and Cookie Solution can properly identify them for release.
Click on the Accept button – or just activate the “Experience” toggle – to release these scripts (refresh the page to return to the starting point).
As you can see in the code pen example, the Youtube and Twitter scripts do not load if you do not consent. (You can test this function again by opening this link (https://codepen.io/iubenda/pen/KKKxmVO/?editors=1000) in incognito mode in your browser)
After you have saved, open your site in an incognito mode and check if the scripts you have blocked via manual tagging stay blocked until you consent.
Please refer to this dedicated article if you’d like to know how to block cookies before consent using other options available. ➔ Take a look at Google Consent Mode as an alternative to prior blocking, Google Tag Manager to Simplify the Blocking of Cookies, or the IAB Transparency & Consent Framework and how to enable it.