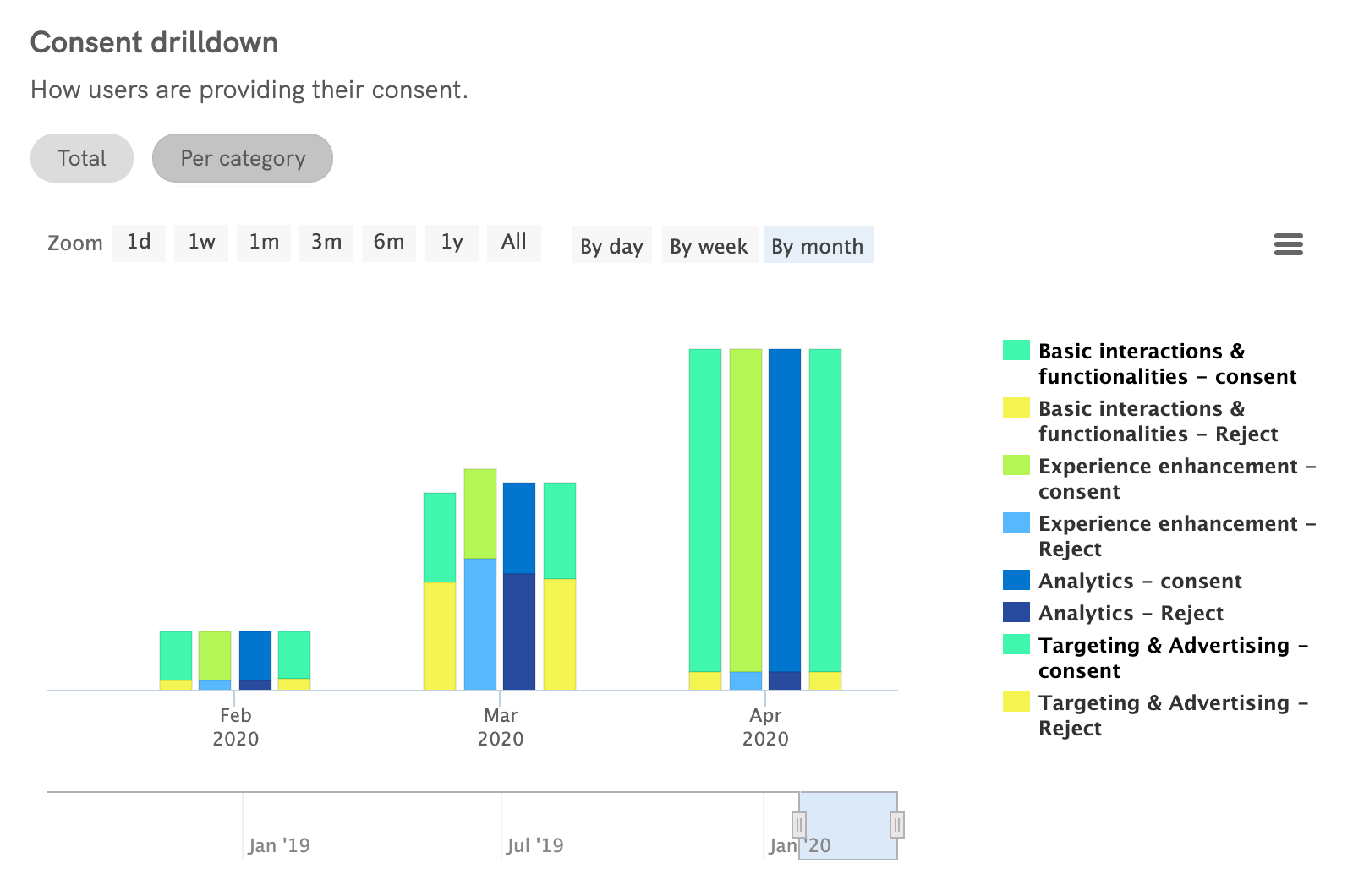Our dashboard has been updated to include various features and options, including the possibility of viewing detailed stats on the functioning our Privacy Controls and Cookie Solution.
You can access the above in your dashboard by clicking on the Privacy Controls and Cookie Solution Analytics tab.
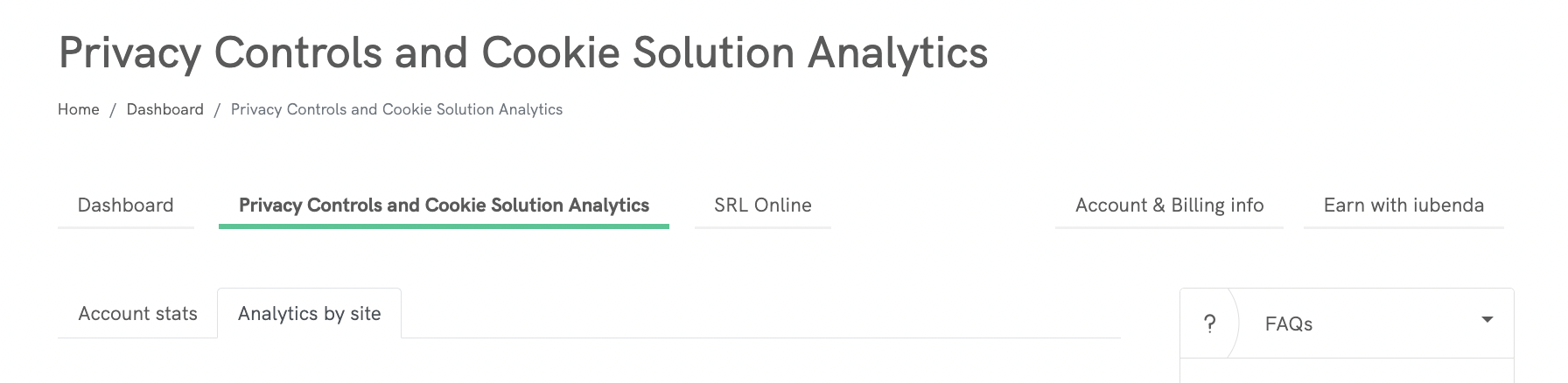
❗️ Please note that this chart will only be available to users with old prices, as for other users this information is in more detail in the Pageview summary graph.
Let’s take a detailed look at how these features work. By clicking on “Account stats” you will be able to view various graphs.
The first chart is a summary of monthly usage as per your Privacy Controls and Cookie Solution plan limits, followed by the total number of pageviews for the entire account, which is useful for a quick overview over time.
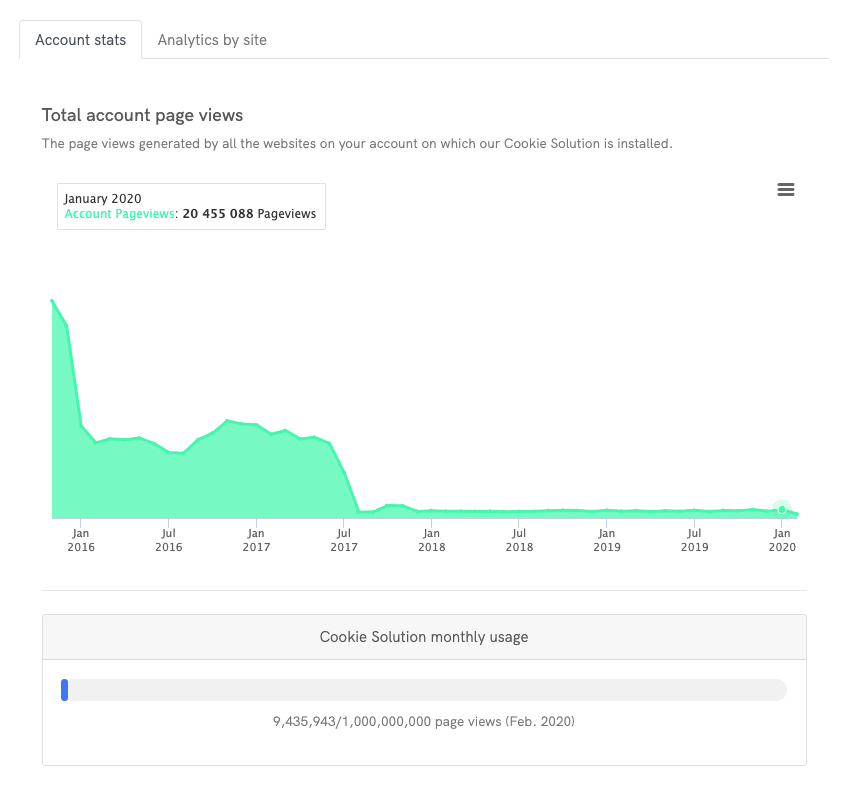
The graph above shows the summary of monthly usage as per your Privacy Controls and Cookie Solution plan limits, followed by the total number of page views for the entire account, which is calculated after your page views for that month exceed 25.000. The total number of page views is calculated by preference found* + preference not found*.
*Preference found = Action previously made (meaning the cookie banner is not shown)
*Preference not found = No action previously made (Cookie banner shown)
Please keep in mind: When opening the CSV in excel, depending on your language, you may need to change the decimal separator symbol in your excel settings.
The second graph is useful for comparing the pageviews generated by each single website within your account. It can help you understand at a glance which website is impacting more on overall traffic.
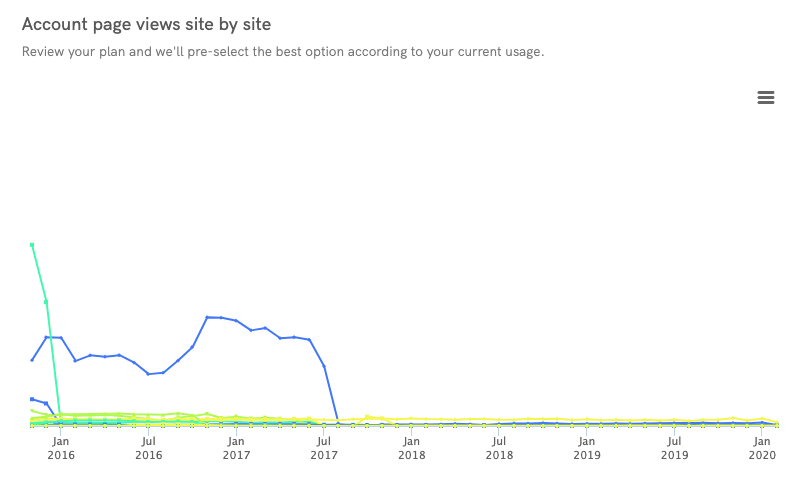
The graph above compares the pageviews generated by each site/ app in the account. The total number of page views is calculated by preference found* plus + preference not found*
*Preference found = Action previously made (meaning the cookie banner is not shown)
*Preference not found = No action previously made (Cookie banner shown)
Please keep in mind: When opening the CSV in excel, depending on your language, you may need to change the decimal separator symbol in your excel settings.
The “Analytics by site” tab allows you to focus on a single website: near the top of the tab you can find a pulldown menu for selecting it.
As you move down the page, you will see two graphs: the first one represents the traffic covered, while the other one represents the percentage of consent compared to how many times the consent notice was prompted.
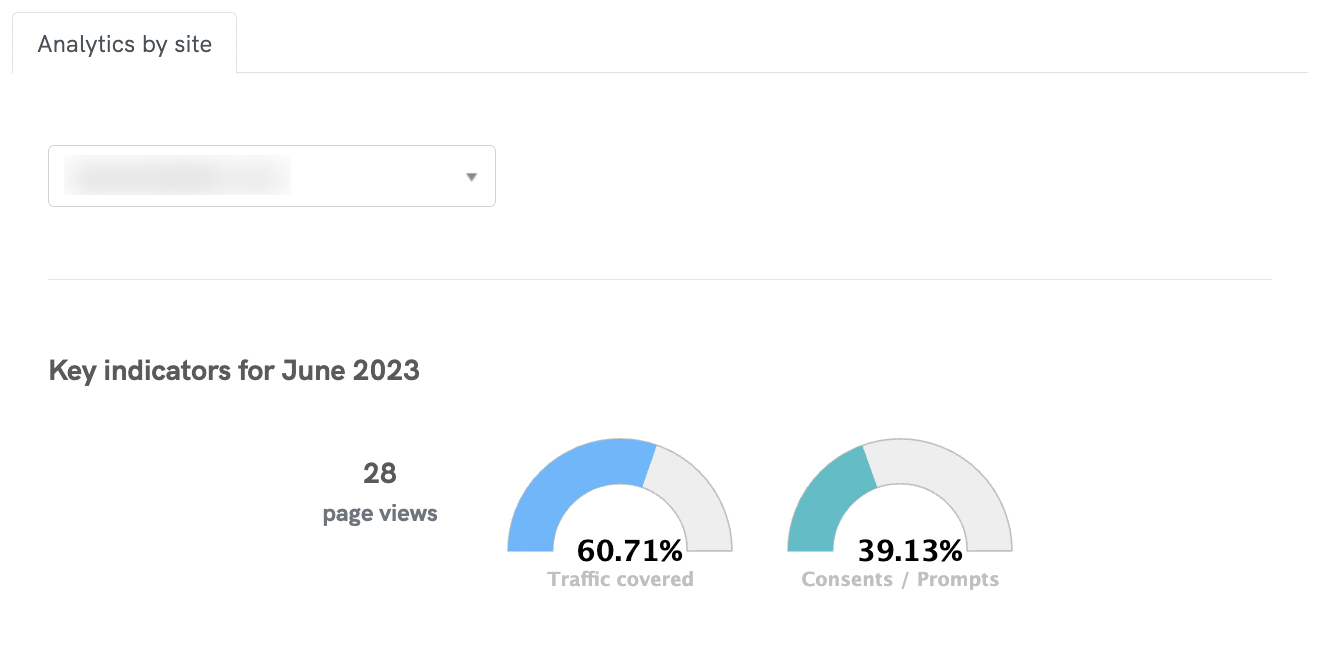
The first indicator shows the total number of page views for your website that month. The total number of page views is calculated by preference found* + preference not found*.
The first semicircular chart on the traffic covered shows the percentage of your total traffic that is covered by consent.
*Preference found = Action previously made (meaning the cookie banner is not shown)
*Preference not found = No action previously made (Cookie banner shown)
*Preference found accepted = Action previously made (Cookie banner was accepted)
*Preference found rejected = Action previously made (Cookie banner was rejected)
The second semicircular chart represents the percentage of consent compared to how many times the consent notice was prompted. Note that if the same user navigates your site without expressing a preference, each of these views will be counted as separate.
Please keep in mind: When opening the CSV in excel, depending on your language, you may need to change the decimal separator symbol in your excel settings.
The following graph shows a summary of all the pageviews served on this website in the last months, divided into categories: Total, Preference found, Preference not found, Rejection found, Consent found, Bounced, New consent rejected, New consent collected, Full consent, Partial consent and Rejected/bounced consent.
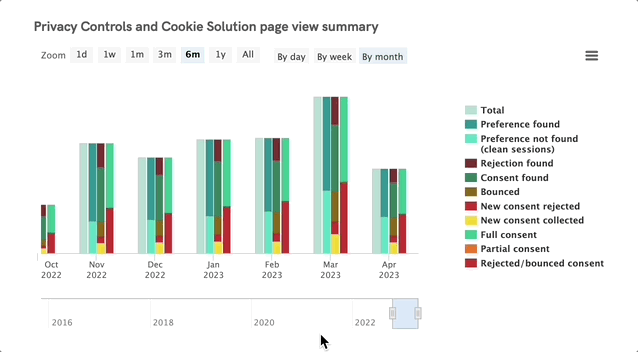
The graph above on the summary of all the pageviews served on this website shows the total number of page views. The total number of page views is calculated by preference found* + preference not found*. It also shows any recently collected data. Any recent data collected recently is calculated by preference found accepted* + Preference found rejected*.
1st column
2nd column
3rd column
4th column
Please keep in mind: When opening the CSV in excel, depending on your language, you may need to change the decimal separator symbol in your excel settings.
Further on we find the “Consent rate” graph. It can be used to understand how many new consents are given per day/week/month, and thus how many users visit your website.
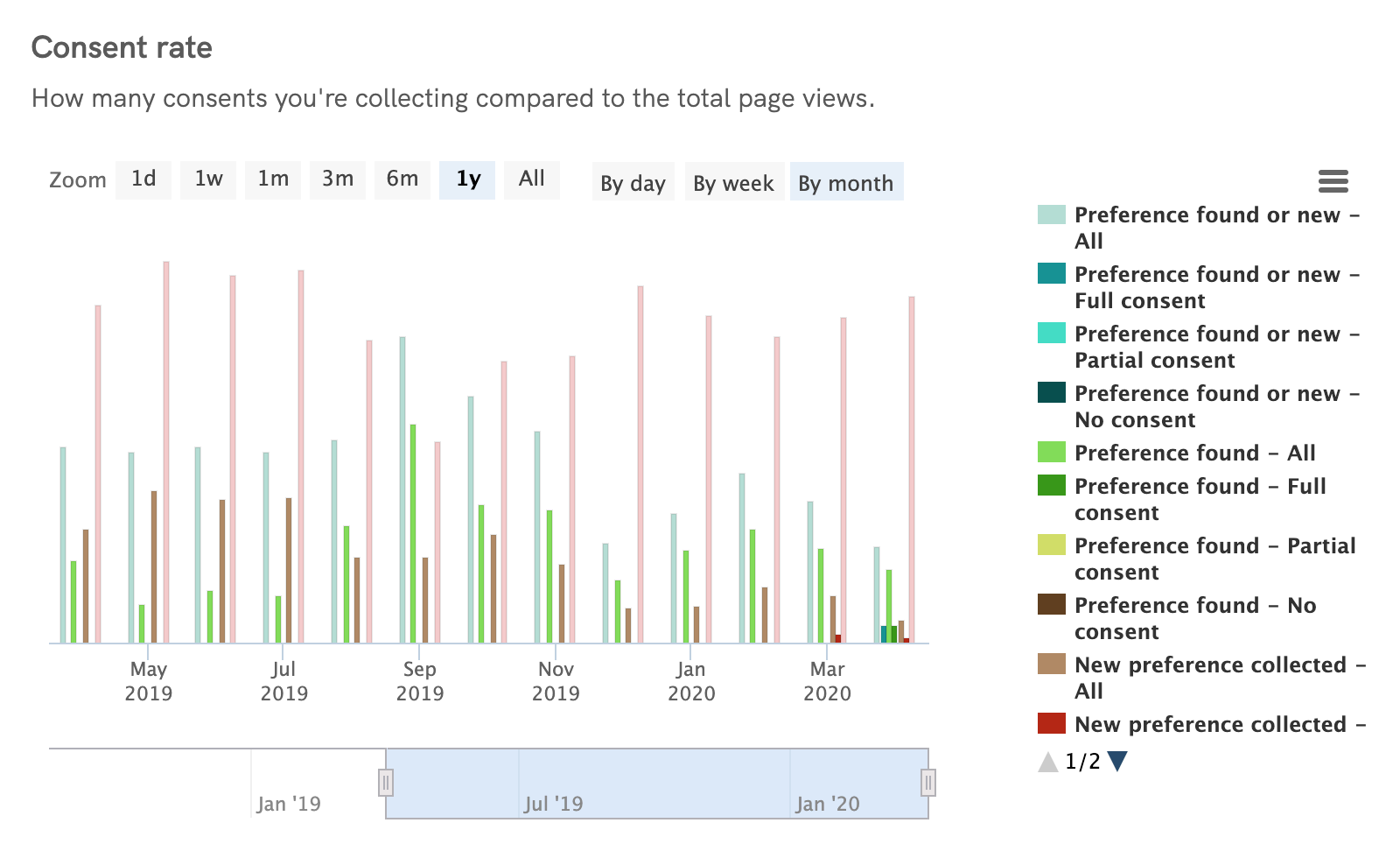
The graph above shows how many new consents are given. This is a breakdown of the percentage of the total number of page views. The total number of page views is calculated by preference found* + preference not found*. Please keep in mind that the percentage of bounced pageviews* is not shown.
*Preference found = Action previously made (meaning the cookie banner is not shown)
*Preference not found = No action previously made (Cookie banner shown)
*Bounced pageviews = page was accessed and no action was taken.
Please keep in mind: When opening the CSV in excel, depending on your language, you may need to change the decimal separator symbol in your excel settings.
Finally, the last section shows a detailed analysis of collected consents. Here you can at a glance understand the manner in which the consent was obtained:
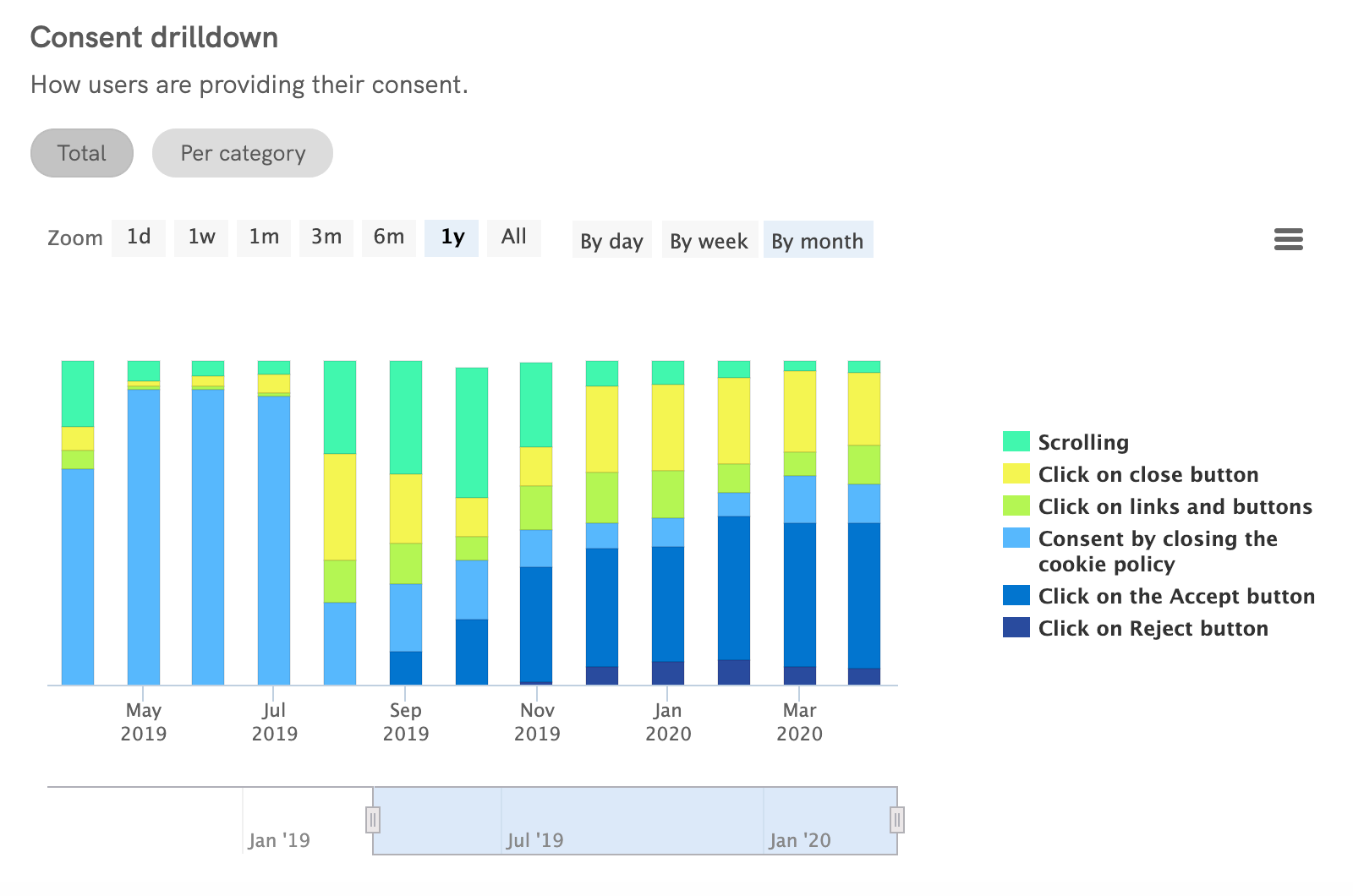
The graph above shows a detailed analysis of collected consents. This is a breakdown of how the user interacted with the cookie banner. This percentage is given based on the total number of page views. The total number of page views is calculated by preference found* + preference not found*.
*Preference found = Action previously made (meaning the cookie banner is not shown)
*Preference not found = No action previously made (Cookie banner shown)
Please keep in mind: When opening the CSV in excel, depending on your language, you may need to change the decimal separator symbol in your excel settings.
If you have enabled the per-category consent feature, you will also see a second graph containing an analysis of the consents grouped by category.