Als je het blokkeren van cookies en trackers wilt vereenvoudigen met behulp van Google Tag Manager in combinatie met de functie voor automatisch blokkeren, is het belangrijk om te weten dat het gerelateerde fragment niet rechtstreeks via GTM kan worden geladen. Je kunt echter nog steeds de volgende gids raadplegen om het blokkeren van cookies te stroomlijnen met GTM.
Hieronder leggen we uit hoe je Google Tag Manager kunt integreren met de iubendaPrivacy Controls and Cookie Solution voor de CCPA, de AVG en toestemming per categorie.
Het gebruik van Google Tag Manager wordt ten zeerste aanbevolen omdat het de implementatie van de eisen van de cookiewetgeving drastisch vereenvoudigt. Het is echter alleen effectief voor scripts die niet “positioneel” zijn. “Niet-positionele” scripts zijn alle scripts die geen specifiek element op een bepaalde plaats in de pagina visualiseren. Kortom, je kunt deze oplossing gebruiken voor alle analytics-tools, maar niet voor AdSense-banners, Youtube-video’s of sociale knoppen of widgets van welke soort dan ook.

Raadpleeg de officiële documentatie van Google voor meer informatie over Google Tag Manager. Nu je dat weet, kunnen we beginnen met de tutorial!
Om te beginnen met Google Tag Manager moet je een gratis account aanmaken en een container instellen.

Zodra de container is gemaakt, kunnen we verder gaan met het maken van de tag. Nogmaals, de tag vertegenwoordigt het script dat alleen wordt geactiveerd volgens bepaalde regels, in ons geval de toestemming van de gebruiker voor het gebruik van cookies.
De tag die we gaan maken is gerelateerd aan Google Analytics 4:

Klik op het Tag-configuratievenster zoals te zien is in de afbeelding hieronder:

Selecteer het tag-type Google Analytics: GA4-configuratie.


Nu kun je de regels voor het activeren van de tag instellen. Laten we eens kijken hoe je dat doet.
Nadat we de bovenstaande parameters hebben ingevuld, moeten we de triggers instellen (de regels die ervoor zorgen dat de scripts worden geactiveerd):
iubenda_consent_given of, als je de functie toestemming per categorie hebt ingeschakeld in he Privacy Controls and Cookie Solution, iubenda_consent_given_purpose_1...5iubenda_preference_not_needediubenda_ccpa_opted_outiubenda_consent_given_purpose_s, iubenda_consent_given_purpose_sh, iubenda_consent_given_purpose_adv en iubenda_consent_given_purpose_sd8Als je de google Consent Mode implementeert, sla deze stap dan over en ga naar de installatie.
Klik op het gedeelte “Triggering” hieronder:

en klik dan op het kleine plusteken rechtsboven om een nieuwe trigger toe te voegen. Selecteer nu in het configuratievenster voor de trigger Aangepaste gebeurtenis (let op: zorg ervoor dat je NIET “Alle pagina’s” als trigger selecteert).

Voer voor de naam van de gebeurtenis de volgende waarde in: iubenda_consent_given. Dit activeert de trigger op Alle aangepaste gebeurtenissen met het label Toestemming gegeven.
Sla de trigger op door op Opslaan te klikken:

Als je de functie toestemming per categorie hebt ingeschakeld in je Privacy Controls and Cookie Solution, moet je in plaats van de gebeurtenis iubenda_consent_given een aangepaste gebeurtenis maken voor elk doel dat je op je cookiebanner of in je beleid weergeeft (met uitzondering van het doel “Noodzakelijk”).
Als je niet zeker weet tot welk doel of welke categorie de diensten die op jouw site draaien behoren, kun je verwijzen naar de rubrieken waaronder ze vallen in je cookiebeleid van iubenda.
Hier zijn de 5 doelen (en de aangepaste gebeurteniswaarden):
iubenda_consent_given_purpose_2)iubenda_consent_given_purpose_3)iubenda_consent_given_purpose_4)iubenda_consent_given_purpose_5)Omdat Google Analytics deel uitmaakt van de categorie “Analytics” die is opgenomen in het doel “Meting”, moet je een aangepaste gebeurtenis maken met de volgende waarde: iubenda_consent_given_purpose_4. Dit activeert de trigger voor Alle aangepaste gebeurtenissen met het label Consent Given Purpose 4.

Gebruik de volgende gebeurtenissen voor de privacywetten van Amerikaanse staten:
iubenda_consent_given_purpose_s: Verkoop van mijn persoonlijke informatieiubenda_consent_given_purpose_sh: Delen van mijn persoonlijke informatieiubenda_consent_given_purpose_adv: Verwerking van mijn persoonlijke informatie voor gerichte advertentiesiubenda_consent_given_purpose_sd8: Verwerking van mijn precieze geolocatiegegevensSla de trigger op de gebruikelijke manier op.
Gebruik dezelfde procedure om een andere aangepaste gebeurtenis aan te maken met de naam iubenda_preference_not_needed, die wordt aangeroepen wanneer een voorkeur niet nodig is (bijvoorbeeld wanneer gdprApplies:false, of gdprAppliesGlobally:false, countryDetection:true en de gebruiker buiten de EU is gevestigd):

Als de CCPA op jou van toepassing is en – zoals in dit geval – de tag/dienst als een verkoop wordt beschouwd, moet deze worden uitgeschakeld wanneer de gebruiker een opt-out doet. Hiervoor moet je een uitzondering maken met de naam iubenda_ccpa_opted_out.
Voordat je deze gebeurtenis aanmaakt, moet je er een filter voor definiëren. Klik op Variabelen en vervolgens op Nieuw (naast Door de gebruiker gedefinieerde variabelen). Geef deze de naam iubenda_ccpa_opted_out, klik op Variabeleconfiguratie en kies Variabele voor gegevenslaag, gebruik iubenda_ccpa_opted_out als Naam van variabele voor gegevenslaag en selecteer Versie 2 als Versie van gegevenslaag. Klik dan op Opslaan.

Nu je de variabele hebt gedefinieerd, maak je een nieuwe trigger aan met de naam iubenda_ccpa_opted_out. Onder Triggerconfiguratie:
.* in als Gebeurtenisnaam en selecteer Overeenkomende reguliere expressie gebruiken; iubenda_ccpa_opted_out, is gelijk aan en waar 
en klik op Opslaan.
Uiteindelijk ziet je Google Analytics: GA4-tagconfiguratie er als volgt uit:
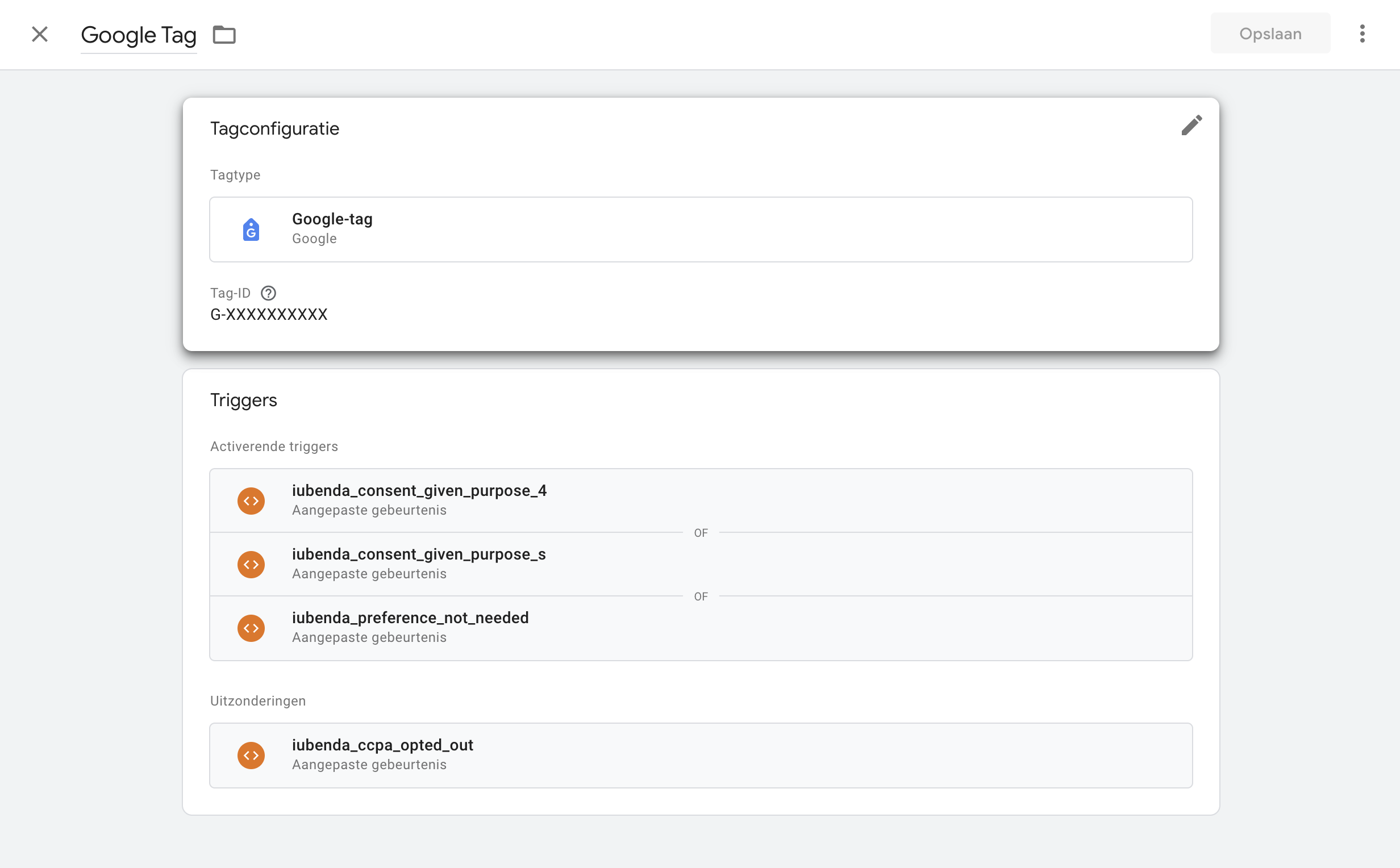
Klik op Opslaan om de tag op te slaan.
Het kan geen kwaad om beide triggers iubenda_consent_given eniubenda_consent_given_purpose_4 toe te voegen, zelfs als je de functie toestemming per categorie niet gebruikt. Als je beide nu instelt, voorkom je dat je al je tags moet bewerken als je besluit die functie in de toekomst in te schakelen.
Door deze regel in te stellen, zal Google Tag Manager de Google Analytics GA4-tagconfiguratie die we hierboven hebben gemaakt alleen activeren als deze regels waar zijn. Dat betekent dat deze steeds wordt geactiveerd als Google Tag Manager een gebeurtenis ontvangt met de waarde iubenda_consent_given of iubenda_consent_given_purpose_4 of iubenda_preference_not_need.
gegevenslaag gebruikt voor alle containers, zoals hier wordt uitgelegd.Om Google Tag Manager te installeren ga je naar het GTM-beheer, kopieer je de code die Google je geeft en voeg je deze in op alle pagina’s van je eigen website volgens de instructies. Als je een CMS gebruikt dat de header van de pagina uit een header-templatebestand haalt (bijv. header.php), dan is het plakken van de code in dat bestand voldoende.


Opmerking: je moet je eigen Google Analytics-code verwijderen.
Google Analytics wordt alleen automatisch geactiveerd door het Google Tag Manager-script nadat de gebruiker/bezoeker toestemming heeft gegeven voor het gebruik van cookies.
Ga naar je iubenda dashboard > [je website] > Privacy Controls and Cookie Solution, klik op de knop Insluiten om naar het insluitgedeelte te gaan:

en haal de code op voor je cookiebanner (als je de Privacy Controls and Cookie Solution nog niet hebt geactiveerd, klik dan op Activeren, stel deze in en ga dan naar het onderdeel Insluiten om de code op te halen zoals beschreven).
Nu ziet je code er ongeveer als volgt uit:
<script type="text/javascript">
var _iub = _iub || [];
_iub.csConfiguration = {
"lang": "en",
"siteId": .siteId("XXXXX") //gebruik je siteId
"cookiePolicyId": YYYYYY, //gebruik je cookiePolicyId
"banner": {
"position": "float-top-center",
"acceptButtonDisplay": true,
"customizeButtonDisplay": true
}
};
</script>
<script type="text/javascript" src="//cdn.iubenda.com/cs/iubenda_cs.js" charset="UTF-8" async></script>Dit moet als volgt worden bewerkt:
<script type="text/javascript">
var _iub = _iub || [];
_iub.csConfiguration = {
"lang": "en",
"siteId": .siteId("XXXXX") //gebruik je siteId
"cookiePolicyId": YYYYYY, //gebruik je cookiePolicyId
"banner": {
"position": "float-top-center",
"acceptButtonDisplay": true,
"customizeButtonDisplay": true
},
"callback": {
onPreferenceExpressedOrNotNeeded: function (preference) {
dataLayer.push({
iubenda_ccpa_opted_out: _iub.cs.api.isCcpaOptedOut(),
});
// parametervoorkeur kan ongedefinieerd zijn als de AVG en de LGPD beide niet van toepassing zijn.
// je kunt de regel hieronder nodig hebben om USPR-voorkeuren te vinden in plaats van te vertrouwen
// op de voorkeurenparameter
var otherPreferences = _iub.cs.api.getPreferences();
if (otherPreferences) {
var usprPreferences = otherPreferences.uspr;
if (usprPreferences) {
for (var purposeName in usprPreferences) {
if (usprPreferences[purposeName]) {
dataLayer.push({
event: 'iubenda_consent_given_purpose_' + purposeName,
});
}
}
}
}
if (!preference) {
dataLayer.push({
event: 'iubenda_preference_not_needed',
});
}
else if (preference.consent === true) {
dataLayer.push({
event: 'iubenda_consent_given',
});
}
else if (preference.consent === false) {
dataLayer.push({
event: 'iubenda_consent_rejected',
});
}
else if (preference.purposes) {
for (var purposeId in preference.purposes) {
if (preference.purposes[purposeId]) {
dataLayer.push({
event: 'iubenda_consent_given_purpose_' + purposeId,
});
}
}
}
}
}
};
</script>
<script type="text/javascript" src="//cdn.iubenda.com/cs/iubenda_cs.js" charset="UTF-8" async></script>We hebben daarom een callback toegevoegd die, op het moment dat de gebruiker toestemming geeft, de code van Google Tag Manager aanroept om de gebeurtenis te ontgrendelen die we hebben ingesteld voor de activering van Google Analytics.
Nu we de code hebben aangepast voor de integratie met Google Tag Manager, nemen we deze op in onze pagina’s vóór het sluiten van de BODY-tag.
Ga als je klaar bent direct naar Publiceren. Lees anders verder voor een geavanceerde configuratie (met deze instellingen kun je de activering van de tags versnellen, tags alleen op specifieke pagina’s activeren en meerdere trackingtypes op dezelfde pagina instellen door extra parameters toe te voegen aan je GTM-configuratie).
In dit gedeelte gebruiken we “variabelen” en “triggeruitzonderingen” om nog specifieker te worden. Met Google Tag Manager kunnen variabelen worden gemaakt en uitzonderingen worden ingesteld in de triggervoorwaarden van de tag.
Je kunt uitzonderingen zien als “blokkeringstriggers”. Als je bijvoorbeeld wilt dat je Google Analytics-tag alleen wordt geactiveerd op je winkelwagenpagina, kun je een uitzondering instellen op de activeringsregel, die zegt dat de tag niet wordt geactiveerd op een pagina die niet je winkelwagenpagina is; door deze uitzondering in te stellen, blokkeer je dat de tag wordt geactiveerd op andere pagina’s dan de winkelwagenpagina. Op dezelfde manier kun je een trigger zo instellen dat hij alleen wordt geactiveerd als er aan voorwaarden met betrekking tot een bepaalde variabele wordt voldaan.
Op deze manier zorgen zowel variabelen als uitzonderingen voor meer flexibiliteit in je tagbeheer (je kunt hier lezen wat Google te zeggen heeft over uitzonderingen en hier over variabelen).
Zoals hierboven vermeld, als je wilt dat je Google Analytics tag alleen wordt geactiveerd op je winkelwagenpagina, kun je een uitzondering instellen op de activeringsregel die ervoor zorgt dat de tag niet wordt geactiveerd op een pagina die niet je winkelwagenpagina is. Zo doe je dat:
Maak een URL-variabele aan (klik op “Variabelen” in het linkerpaneel en vervolgens op “Nieuwe variabele”). Klik vervolgens in het variabelenconfiguratievak om het type variabele te kiezen en selecteer URL.

Klik nu op Opslaan en geef een naam aan de variabele die iets te maken heeft met de pagina waarop je de tag wilt laten verschijnen. In ons voorbeeld hebben we de variabele “Winkelwagen” genoemd.
Maak vervolgens de nieuwe blokkeringstrigger of uitzondering die je wilt toevoegen (klik op “Triggers” in het linkerpaneel en vervolgens op “Nieuw”). Probeer je uitzondering iets relevants te noemen. In dit voorbeeld hebben we de onze de naam gegeven: “is GEEN winkelwagen”.
Klik vervolgens in het configuratievak van de trigger om het triggertype te kiezen, in dit geval “Paginaweergave”.

Klik op Opslaan.
Ga tot slot terug naar je tag en naast de activator “iubenda_consent_given”, moet je ook de uitzondering koppelen die we zojuist hebben gemaakt. Je kunt dit doen door op het potloodje in het onderdeel “Triggering” te klikken,

klik dan op de link “Uitzondering toevoegen” die verschijnt.
Selecteer vervolgens de uitzondering die we zojuist hebben gemaakt, sla op en je bent klaar! Nu zal de tag nog steeds pas worden geactiveerd nadat toestemming voor cookies is verkregen (zoals wettelijk vereist), maar hij zal niet worden geactiveerd op pagina’s die niet je “Winkelwagen”-pagina zijn.

Als je meer dan één gebeurtenis op dezelfde pagina wilt bijhouden (bijvoorbeeld het bijhouden van zowel paginaweergaven als het indienen van een aankoopformulier), moet je de extra tags maken en het gevarieerde trackingtype specificeren. Hoewel het instellen van meerdere trackingtypes eenvoudig te doen is in Tag Manager, moet je, om aan de wetgeving te voldoen, ervoor zorgen dat de andere triggergebeurtenissen alleen plaatsvinden nadat toestemming is ontvangen. Zo doe je dat:
Laten we voor dit voorbeeld aannemen dat je naast het bijhouden van paginaweergaven in Google Analytics (zoals ingesteld in de tag die we in het eerste onderdeel hebben gemaakt), ook transacties wilt bijhouden.
Om dat te doen, moeten we een andere Google Analytics tag maken, het tracktype instellen als “Transactie” en op Opslaan klikken (je kunt dit iets beschrijvends noemen zoals “Universal Analytics Transacties”).

Maak vervolgens een first-party cookie-variabele (klik op “Variabelen” in het linker paneel en voeg een nieuwe aangepaste variabele toe)

Klik op de knop “Opslaan” en geef deze een naam als “Cookieiubenda”.

Maak vervolgens de nieuwe trigger die je wilt toevoegen: bijv. “Aankoop gedaan”; type “Formulier-indiening”.
Als je perPurposeConsent op true hebt ingesteld, zal de variabele “Cookieiubenda” niet de waarde “consent”:true bevatten, maar de waarden die verwijzen naar de enkele geaccepteerde doeleinden (d.w.z. “1”:true, “2”:true, “3”:true, “4”:true etc). Pas de voorgestelde stappen dienovereenkomstig aan.

Ga tot slot terug naar je tag “Universal Analytics Transacties” en koppel de trigger die we zojuist hebben aangemaakt. Je kunt dit doen door in het gedeelte “Triggering” te klikken en eenvoudig de “Aankoop gedaan” trigger te selecteren die we zojuist hebben aangemaakt.

Opslaan en klaar!

Opmerking: als je het bijhouden van transacties alleen op één pagina wilt laten plaatsvinden (bijv. op de winkelwagenpagina), bekijk dan de tutorial over hoe je dit kunt doen in het eerste tabblad van dit onderdeel.
Het is mogelijk om de tags sneller te activeren door twee extra parameters in GTM aan te passen:
Maak een first-party cookie-variabele (klik op “Variabelen” in het linkerpaneel en voeg een nieuwe aangepaste variabele toe)

Maak vervolgens een nieuwe trigger: “Cookiewetgeving niet geaccepteerd”; type “Paginaweergave”, deze nieuwe trigger zorgt ervoor dat de aanwezigheid van iubenda’s cookie wordt behandeld als een uitzondering:

Ga tot slot terug naar je tag en naast de activator “iubenda_consent_given”, moet je ook de uitzondering koppelen die we zojuist hebben gemaakt. Je kunt dit doen door op het potloodje in het onderdeel “Triggering” te klikken,

klik dan op de link “Uitzondering toevoegen” die verschijnt. Selecteer nu de trigger die we net hebben gemaakt en sla op.

Onthoud bij het implementeren van deze geavanceerde configuratie dat als de cookiePolicyId wordt gewijzigd, de wijziging ook moet worden toegepast in de configuratie. Voor een correcte configuratie is het niet nodig of voordelig om iubenda-code op te nemen via GTM.
Bron: tagmanageritalia.it/guida-base-gestire-la-cookie-law-di-iubenda-con-google-tag-manager
Als je direct na het maken en configureren van je tags en triggers naar het onderdeel Geavanceerd bent gegaan, zorg er dan voor dat je Google Tag Manager op je eigen site installeert en het iubenda-script installeert VOORDAT je verder gaat naar het onderdeel Publiceren hieronder.
Nadat je de regels hebt ingesteld, wil je de container publiceren om de wijzigingen LIVE op je website te zetten:

Dit doe je door rechtsboven op de overzichtspagina van de container op de knop Indienen te klikken en vervolgens te bevestigen.
Deze voorbeelden kunnen worden hergebruikt voor andere scripts of JavaScript-functies.